Bagi pengguna Windows-10 atau Windows-11, Anda dimungkinkan untuk membuat mesin virtual Windows-7 menggunakan Hyper-V. Dengan Hyper-V Anda dapat menjalankan sistem operasi dan program, dan dapat menjalankan lebih dari satu komputer virtual pada perangkat keras yang sama pada saat yang sama.
Panduan ini akan menunjukkan kepada Anda cara konfigurasi mesin virtual Windows-7 menggunakan Hyper-V Manager di Windows 10 atau Windows 11. Anda dapat membuat dan menjalankan mesin virtual Windows-7 dengan mudah menggunakan Hyper-V, serta menghubungkannya ke jaringan untuk akses internet.
Daftar isi
Apa itu Hyper-V
Hyper-V adalah produk virtualisasi perangkat keras yang dibuat oleh Microsoft yang berfungsi untuk membuat dan menjalankan versi perangkat lunak komputer, yang disebut komputer virtual. Sistem virtual dapat digunakan dan dikelola sama seperti sistem komputer fisik, sistem virtual berada di lingkungan virtual dan terisolasi. Perangkat lunak khusus yang disebut hypervisor mengelola akses antara sistem virtual dan sumber daya perangkat keras fisik. Anda dapat mempalajari lebih banyak tentang Hyper-V
Persiapan
Beberapa persyaratan yang harus dipenuhi untuk membuat mesin virtual Windows-7 menggunakan Hyper-V
Persyaratan:
- Windows 10/11 Enterprise, Pro, atau Education
- Prosesor 64-bit dengan Second Level Address Translation (SLAT).
- Dukungan CPU untuk VM Monitor Mode Extension (VT-c pada CPU Intel).
- Minimal memori 4GB
- Ruang penyimpanan yang kosong minimal 40GB
- Aktifkan Hyper-V. Anda dapat membaca panduan cara mengaktifkan Hyper-V.
- File ISO Image (.iso) dari DVD instalasi Sistem Operasi Windows-7
Membuat Mesin Virtual Windows-7
Langkah termudah untuk membuat mesin virtual Windows-7 di Hyper-V adalah menggunakan Virtual Machine Wizard.
1. Menggunakan Virtual Machine Wizard.
Untuk menggunakan Virtual Machine Wizard, buka Hyper-V Manager, jika Anda tidak dapat menemukannya pada Start Menu, coba temukan melalui fitur pencarian dengan mengetikan Hyper-V. Jika Anda tidak dapat menemukan Hyper-V Manager, periksa kembali apakah Anda telah mengaktifkan Hyper-V di PC Anda.
Setelah menjalankan Hyper-V Manager, pada bagian Action, klik New -> Virtual Machine. Jendela New Virtual Machine Wizard akan terbuka.
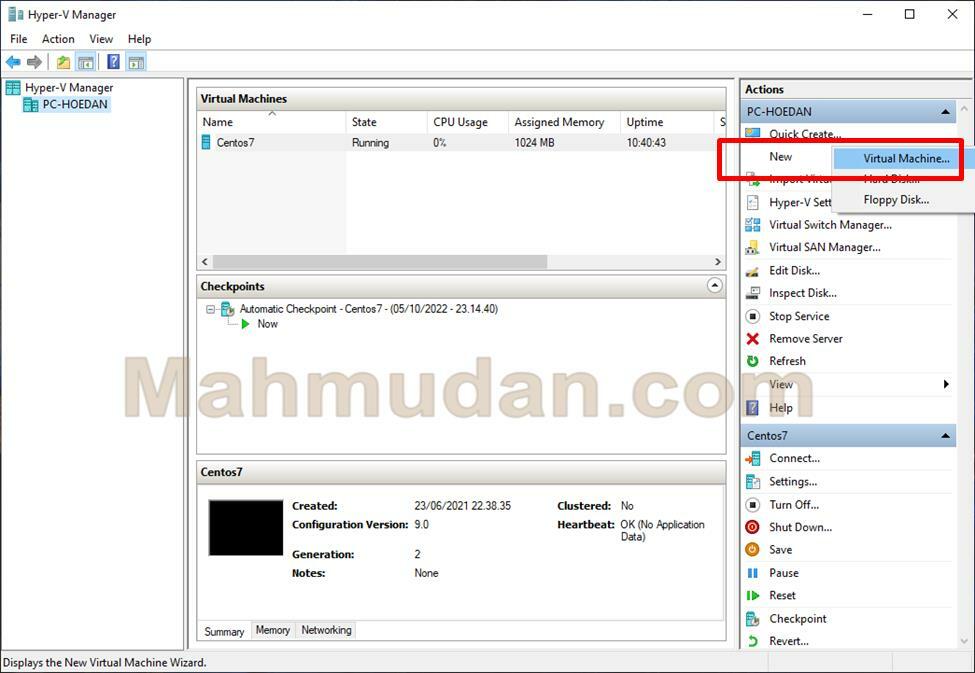
Berikut adalah jendela Virtual Machine Wizard. Dalam membuat mesin virtual Windows-7, perlu dilakukan beberapa pengaturan, oleh karena itu klik Next
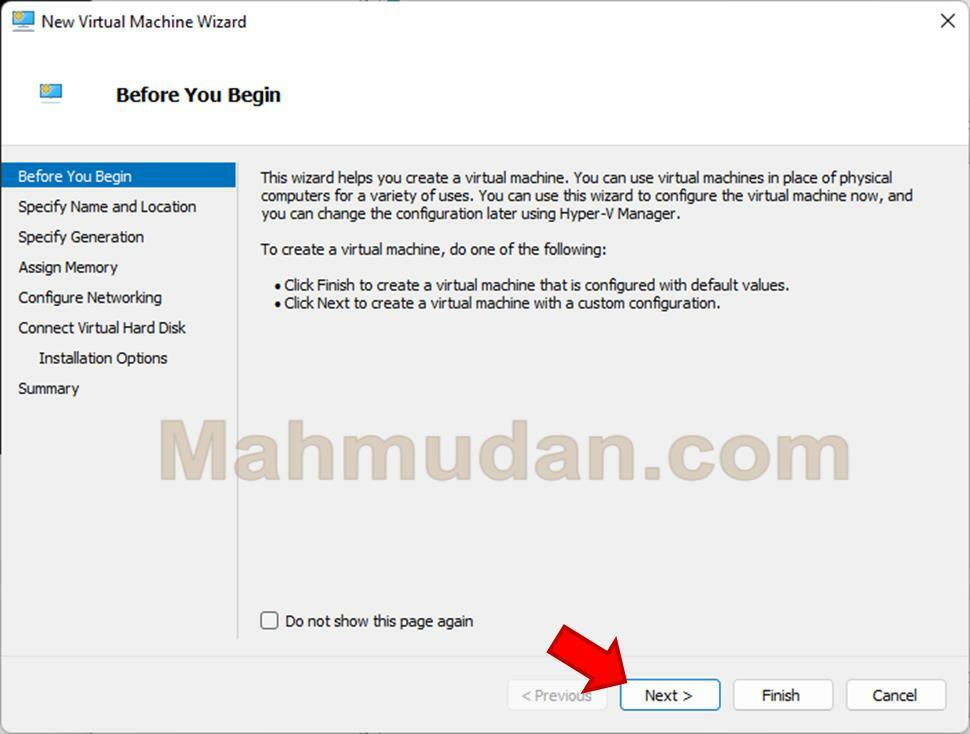
2. Tentukan Nama dan Lokasi Mesin Virtual.
Langkah pertama di Virtual Machine Wizard adalah menentukan nama dan lokasi mesin virtual yang akan Anda buat.
Pada bidang Name, ketikan nama mesin virtual, contoh: Windows-7. Secara bawaan mesin virtual akan dibuat di lokasi C:\ProgramData\Microsoft\Windows\Hyper-V (kotak hijau). Jika Anda tidak ingin mengganti lokasi mesin virtual, klik Next untuk melanjutkan.
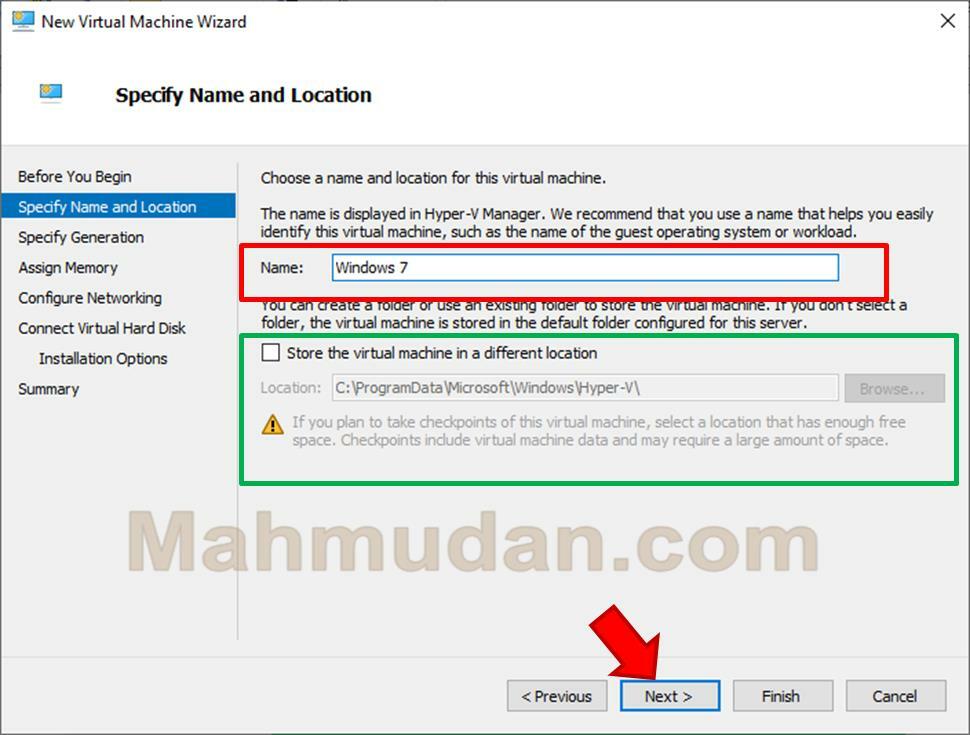
Jika Anda ingin memilih lokasi yang berbeda, pilih Store the virtual machine in a different locatioan, lalu pilih lokasi melalui tombol Browse, kemudian klik Next untuk melanjutkan.
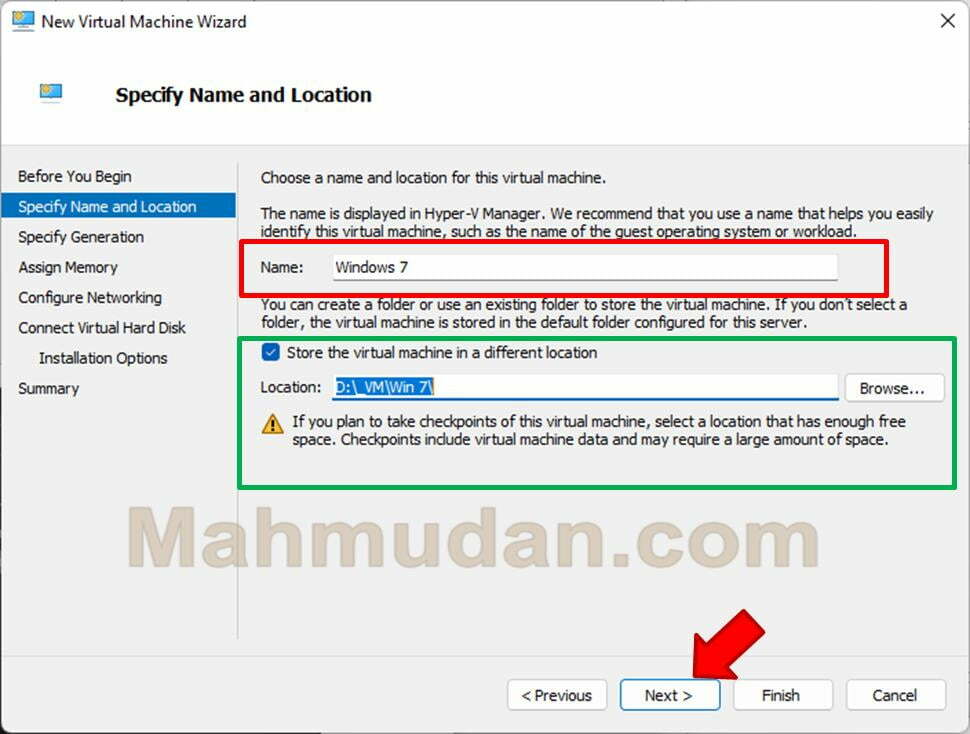
3. Pilih Generasi Mesin Virtual
Selanjutnya adalah memilih generai mesin virtual. Windows-7 hanya dapat dijalankan dengan mesin virtual generasi pertama, oleh karena itu pilih Generation 1, lalu klik Next untuk melanjutkan.
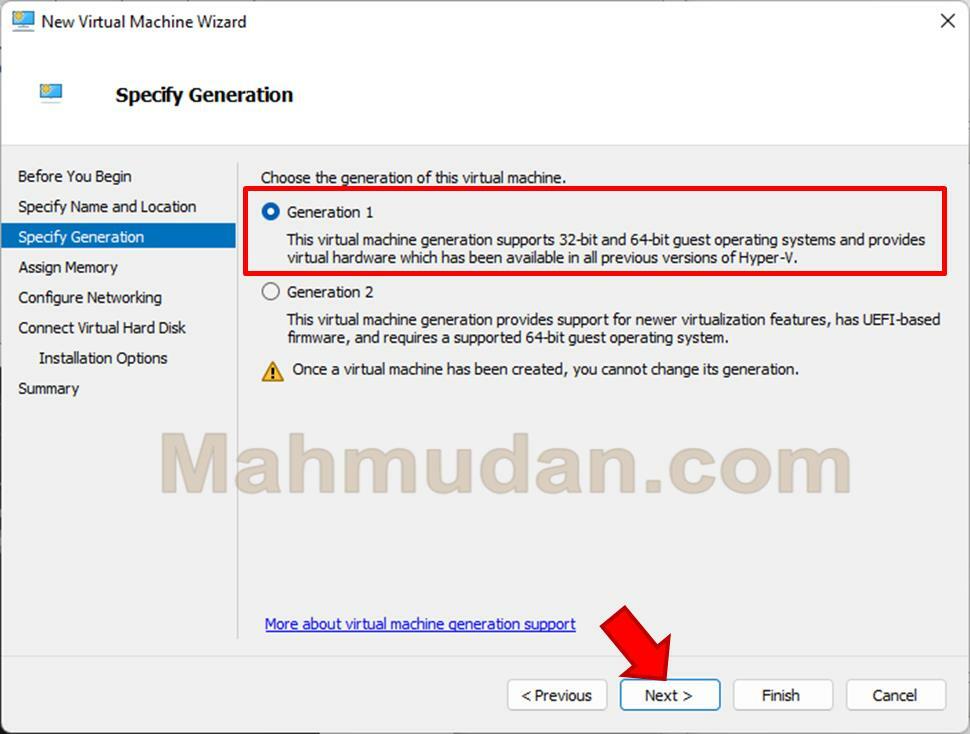
4. Tentukan Ukuran Memori Mesin Virtual
Di sini, Anda dapat menentukan berapa memori yang ingin Anda alokasikan untuk mesin virtual. Perlu diingat bahwa ukuran yang Anda tetapkan akan meningkatkan ukuran terpakai pada memori komputer fisik saat Anda menjalankan mesin virtual.
Pada bidang Startup memory, isikan jumlah MB yang Anda ingin alokasikan. Untuk Windows-7, memori yang dibutuhkan paling sedikti adalah 1GB atau 1024MB, Anda dapat menentukan lebih besar jika memori komputer fisik Anda cukup besar.
Pilih Use Dynamic Memory, kemudian klik Next untuk melanjutkan
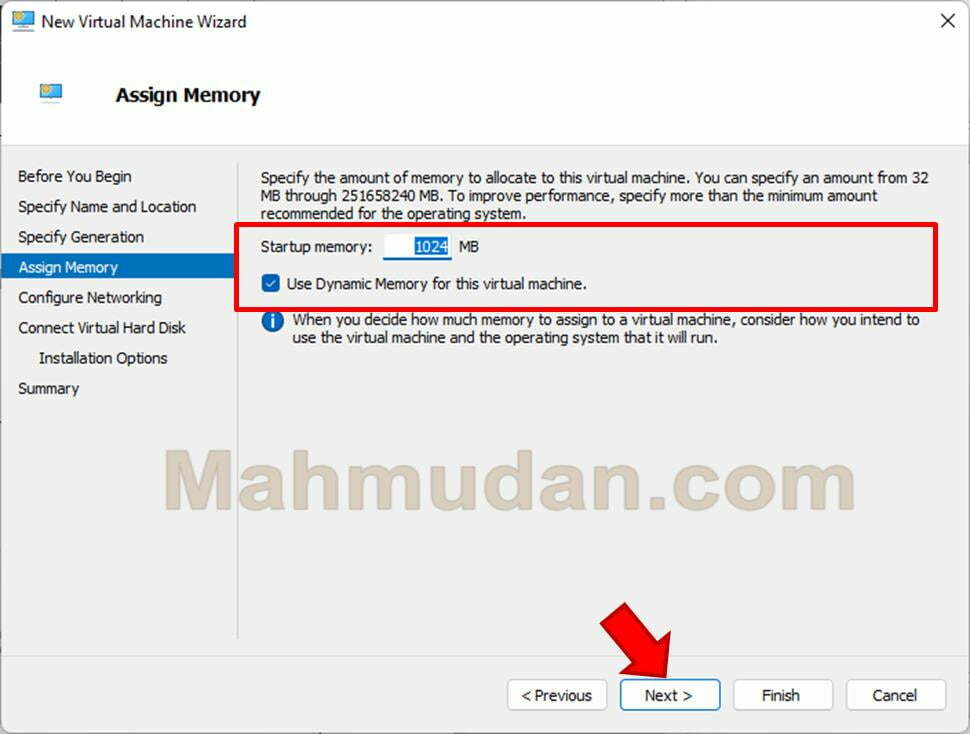
5. Konfigurasi Jaringan Mesin Virtual
Pada bagian ini, Anda dapat memilih Not Connected dan langsung melanjutkan ke tahap berikutnya. Langkah ini dipilih karena Anda belum membuat virtual switch, dan ini tidak berguna jika Anda tidak menginginkan mesin virtual terhubung ke jaringan.
Setelah Anda menyelesaikan pembuatan mesin virtual Windows-7 dan menjalankannya, Anda tetap dapat Menghubungkan Mesin Virtual ke Jaringan melalui pengaturan.
Klik Next untuk melanjutkan.
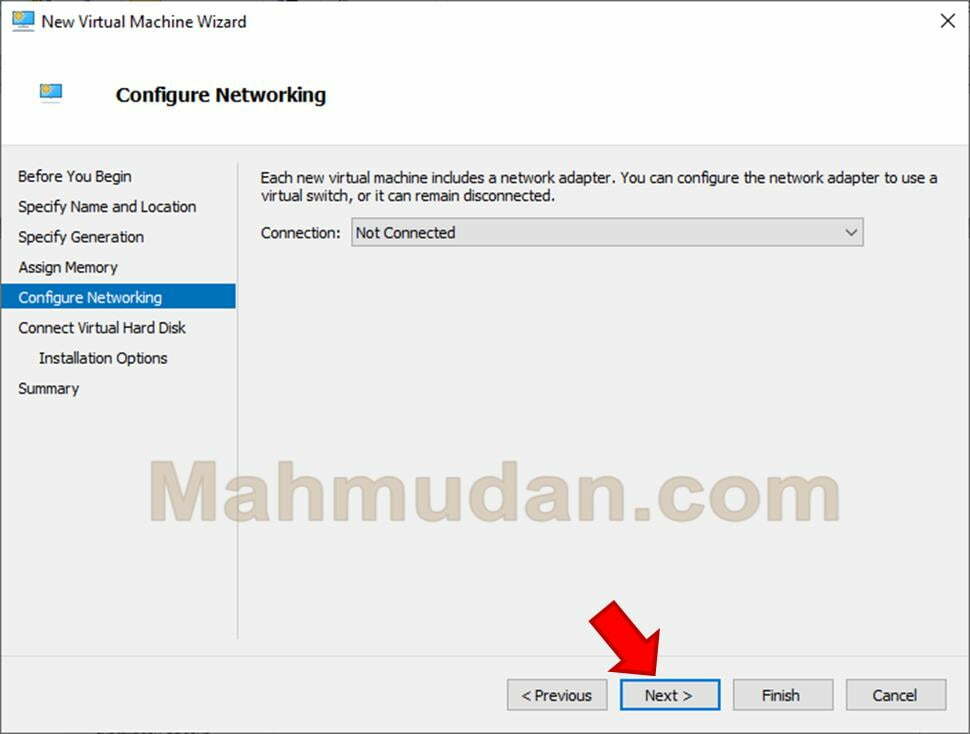
6. Hubungkan Hard Disk Virtual
Jika Anda telah memiliki hard disk virtual dan ingin menggunakannya pada mesin ini, pilih Use an existing virtual hard disk.
Asumsikan bahwa Anda belum memiliki hard disk virtual, oleh karena Anda perlu membuatnya. Untuk membuat hard disk virtual pilih Create a virtual hard disk kemudian ikuti langkah berikut ini:
- Pada bidang Name, ketikan nama hard disk virtual.
- Pada Location, pilih lokasi yang Anda inginkan. Contoh: D:\MyVM\Win7\Win7Disk\
- Pada bidang Size, isikan angka dalam GB yang ingin Anda buat. Untuk Windows-7, ukuran hard disk paling sedikit adalah 20GB
- Klik Next untuk melanjutkan
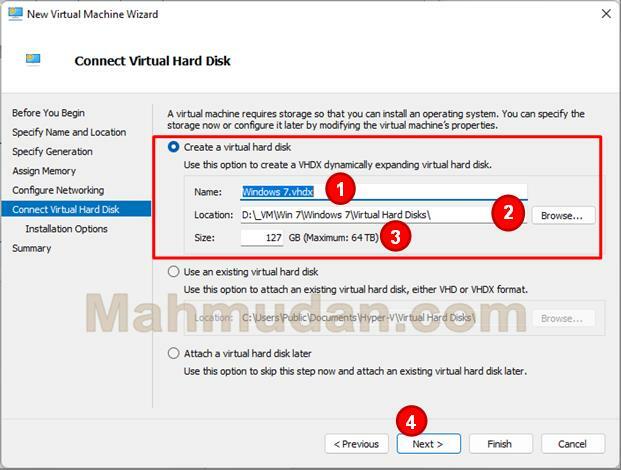
7. Tentukan Pilihan Instalasi
Pada pilihan instalasi ini, lakukan langkah berikut ini:
- Pilih Install an operating system from a bootable CD/DVD-ROM
- Pilih Image file(.iso), lalu pilih lokasi di mana ISO Image (.iso) dari DVD instalasi Sistem Operasi Windows-7 berada melalui tombol Browse
- Klik Next untuk melanjutkan.
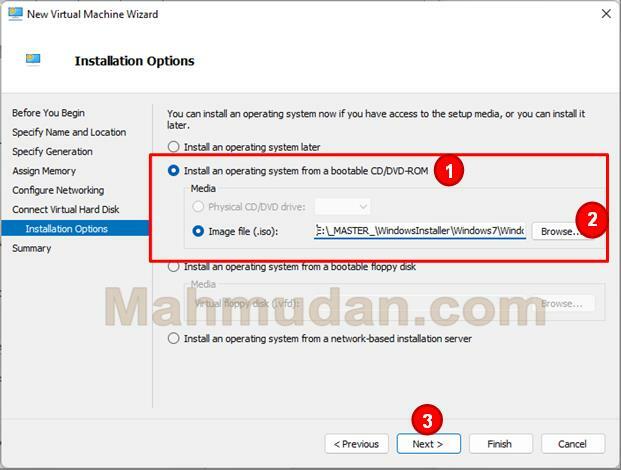
8. Penyelesaian Pembuatan Mesin Virtual
Berikut adalah ringkasan mesin virtual yang akan Anda buat. Klik Finish untuk mengkonfirmasi penyelesaian konfigurasi mesin virtual.
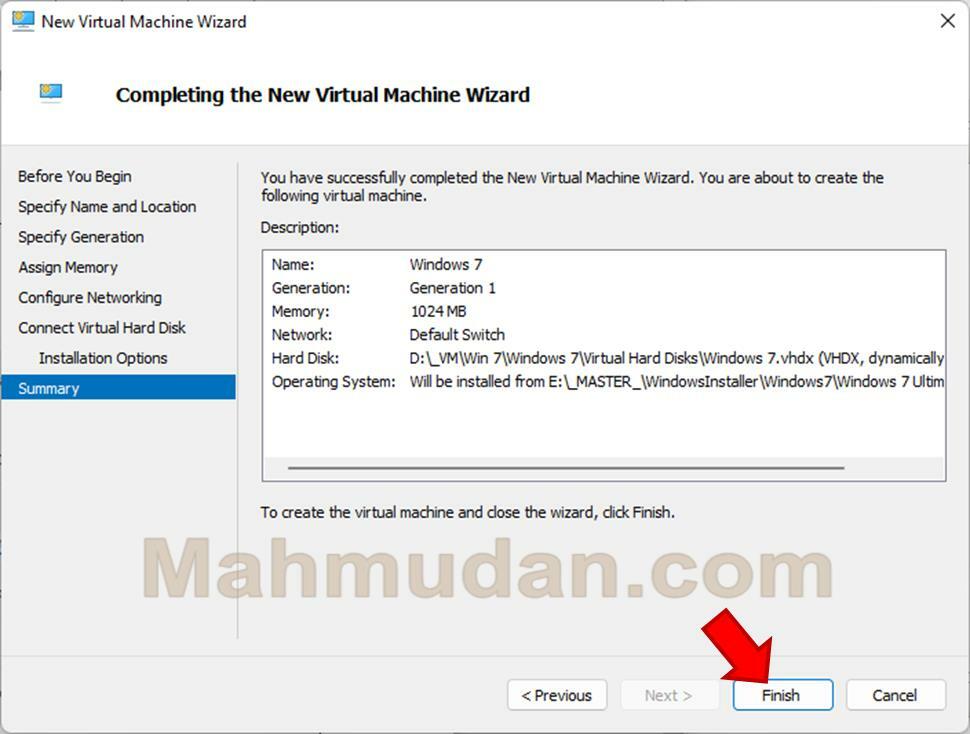
Langkah selanjutnya adalah Menghubungkan Mesin Virtual ke Jaringan, Anda dapat lompat ke bagian Menjalankan Mesin Virtual jika Anda ingin menjalankan mesin virtual tanpa terhubung ke jaringan.
Menghubungkan Mesin Virtual ke Jaringan
Untuk menghubungkan mesin virtual ke jaringan, Anda perlu membuat sebuah virtual network switch menggunakan Virtual Switch Manager.
1. Buka Virtual Switch Manager
Untuk membuka Virtual Switch Manager cukup mudah, kembali ke Hyper-V Manager, lalu pada bagian Action, pilih Virtual Switch Manager
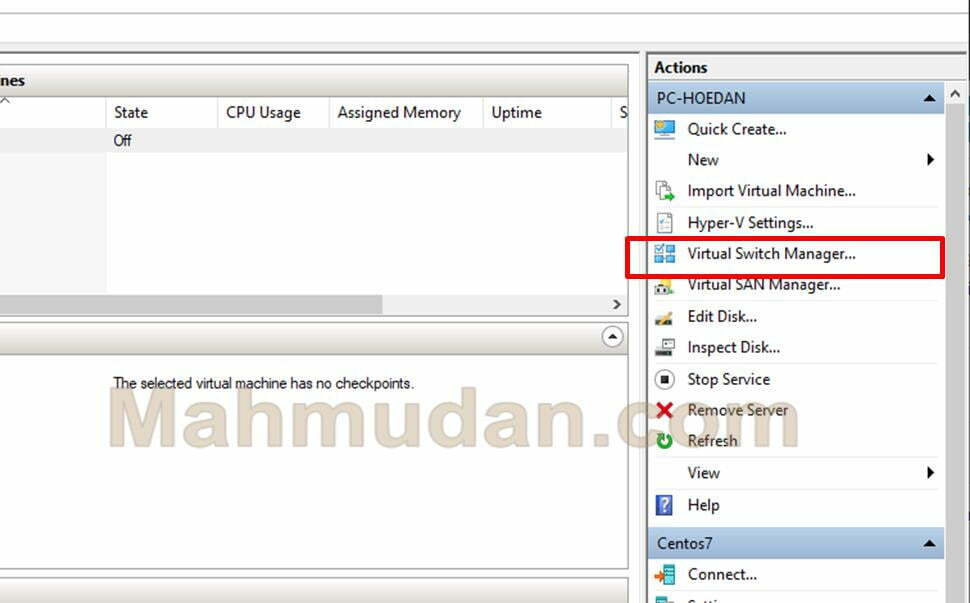
2. Buat Virtual Switch Baru
Untuk membuat virtual switch baru, pada Virtual Switch Manager lakukan langkah berikut:
- Pada bagian Virtual Switches, klik New virtual network switch
- Pada bagian Create virtual switch, pilih External
- Lalu klik tombol Create Virtual Switch
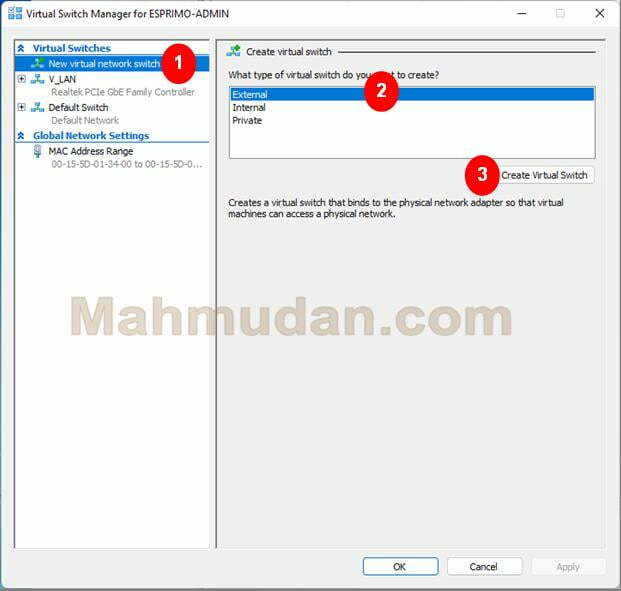
- Pada bidang Name, ketikan nama untuk Virtual Switch, misal: V_LAN
- Pada Connection type, pilih External network, pilih perangkat jaringan yang tersedia, lalu klik Allow management operating system to share this network adapter
- Klik OK untuk menyimpan
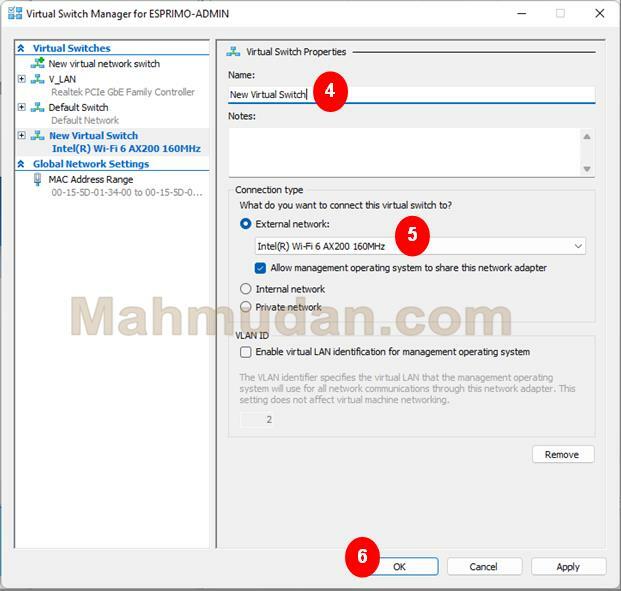
- Jika tampil konfirmasi “Apply Network Change” klik Yes
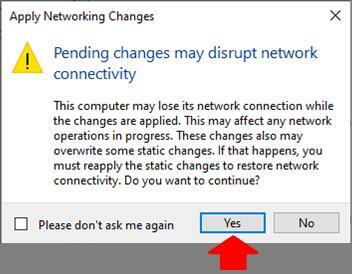
3. Ubah Pengaturan Jaringan pada Mesin Virtual
Jika sebelumnya Anda telah memilih konfigurasi jaringan Not Connected untuk mesin virtual yang Anda buat, Anda dapat melakukan perubahan konfigurasi jaringan menjadi Connected.
Untuk mengubah konfigurasi jaringan mesin virtual, pada Hyper-V Manager, klik kanan pada nama mesin virtual, lalu klik Settings
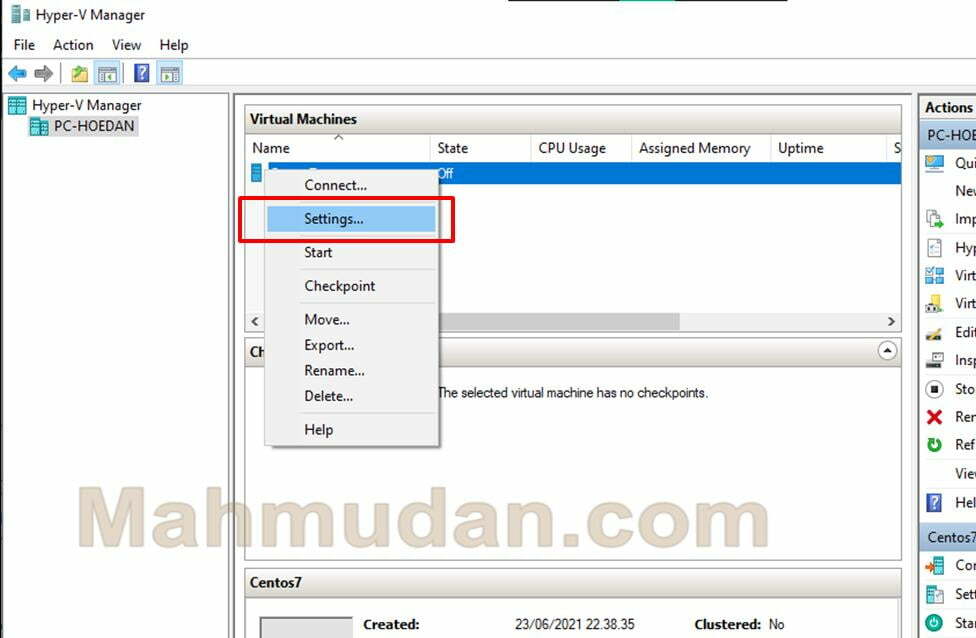
Pada pengaturan mesin virtual, lakukan berikut ini:
- Pada bagian Hardware, pilih Network
- Lalu pada Virtual switch, pilih nama virtual switch yang telah Anda buat.
- Klik OK untuk menerapkan.

Pengaturan jaringan pada mesin virtual telah selesai. Langkah selanjutnya adalah menjalankan mesin virtual Windows-7.
Menjalankan Mesin Virtual
Untuk menjalankan mesin virtual, lakukan langkah-langkah berikut ini:
Buka Hyper-V Manager, klik kanan pada nama mesin virtual lalu klik Connect… maka layar mesin virtual akan terbuka.
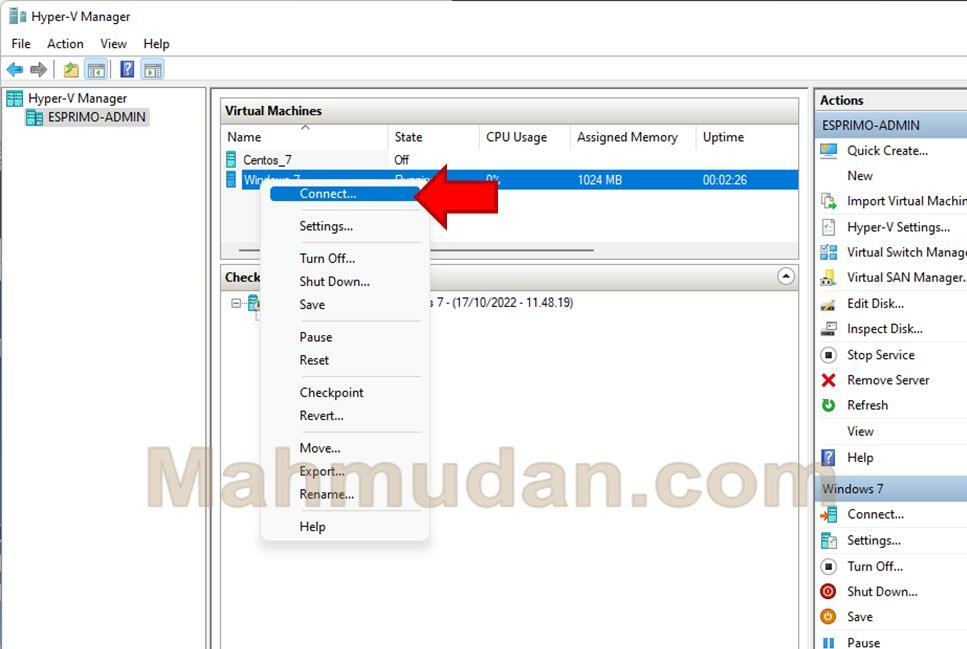
Pada layar mesin virtual, status mesin dalam keadaan Off , klik Start untuk menjalankan mesin virtual.
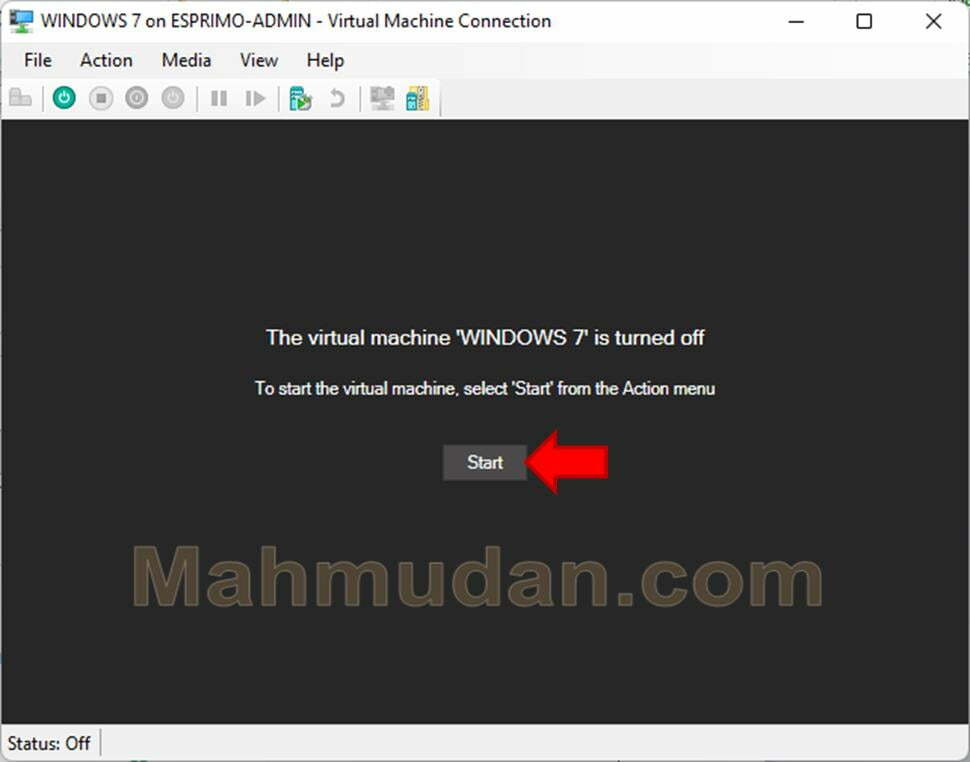
Saat mesin virtual dijalankan, Anda akan melihat proses yang sama saat menjalankan komputer fisik. Anda dapat beriteraksi dengan mesin virtual melalui keyboard dan mouse dengan cara klik pada layar mesin virtual.
Anda dapat memulai proses menginstal Windows 7 dengan menekan sembarang tombol pada layar mesin virtual.
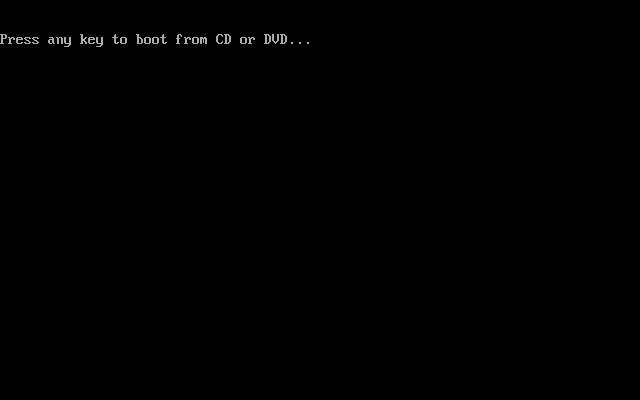
Setelah proses menginstal Windows 7 selesai, mesin virtual akan berjalan sebagaimana sebuah komputer biasa.

Selesai
Begitulah cara membuat mesin virtual Windows-7 menggunakan Hyper-V di Windows 10 atau Windows 11. Anda dapat menjalankan mesin virtual Windows-7 secara bersamaan dengan beberapa mesin virtual lainnya dalam komputer fisik yang Anda miliki. Setiap komputer virtual bertindak seperti komputer lengkap.
Semoga bermanfaat.

whoah thjs weblog is excellent i really like studying your articles.
Stay up the great work! You recognize, a lot of people are
looking round for this information, you could help them greatly.
Dude..
You are the best… your guide is so helpfull and usefull. Thank you so much.
Sir,
You are a genius!
Brilliant article.
Very clear.
Very comprehensive.
MANY THANKS!
Keren…
#tanya gan
Bisa dilakukan di semua versi windows 11 seperti versi educational, home atau hanya untuk versi pro dan enterprise aja gan ? 😁😁🙏🙏