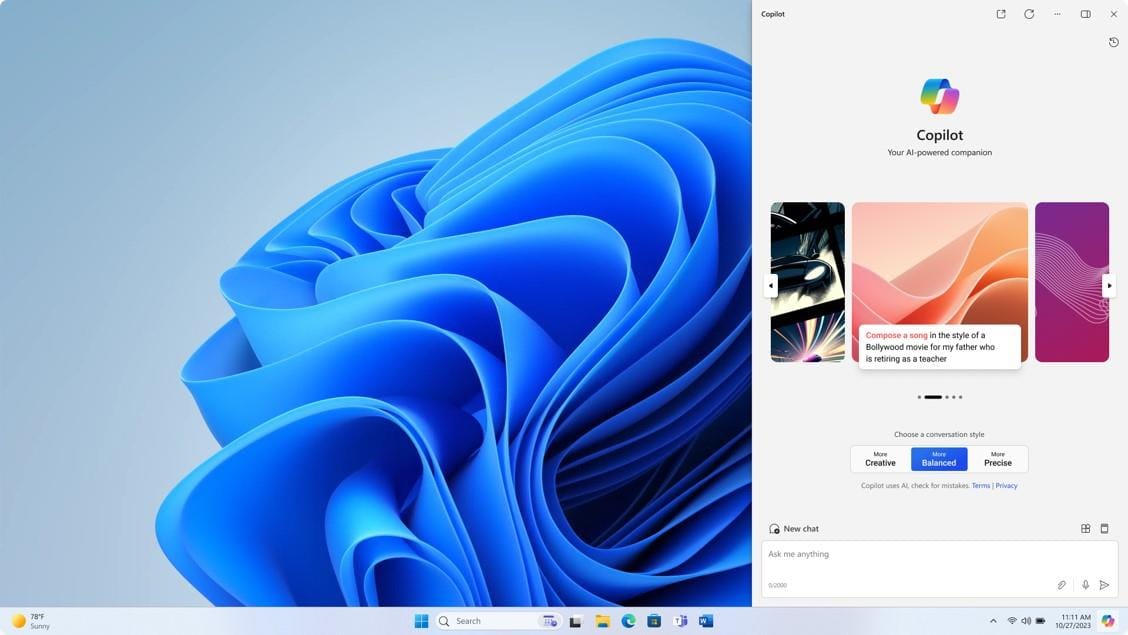Anda perlu mengetahui shortcut untuk menjalankan fitur baru di Windows 11 ini untuk kemudahan Anda. Windows 11 hadir dengan berbagai fitur canggih yang belum pernah ada di sistem operasi Windows sebelumnya.
Beberapa fitur baru di Windows 11 ini dapat Anda akses dengan pintasan keyboard. Shortcut yang digunakan untuk mengakses fitur baru ini adalah tombol logo Windows dan diikuti dengan huruf atau karakter lainnya di keyboard.
Daftar isi
Shortcut Menjalankan Fitur Baru di Windows 11
Copilot
Copilot adalah kecerdasan buatan (AI) yang bertindak sebagai asisten di Windows 11. Fitur baru di Windows 11 ini mudah diakses, untuk menggunakan Copilot di Windows 11, cukup tekan tombol Windows + C, atau gunakan ikon Copilot yang terletak di ujung kanan Taskbar.

Anda dapat menanyakan berbagai pertanyaan kepada Copilot di Windows 11, dari yang sederhana hingga yang rumit. Copilot di Windows memiliki kemampuan untuk menggunakan konteks dari Microsoft Edge untuk meningkatkan respons. Anda dapat memintanya untuk meringkas halaman web yang Anda lihat tanpa harus memberikan alamat situs web atau menyalin dan menempelkan teks panjang.
Copilot di Windows memungkinkan Anda melakukan tugas umum dan mengubah pengaturan di Windows. Anda dapat memerintahkan Copilot untuk mengubah tema Windows Anda dari mode terang ke mode gelap, aktifkan jangan ganggu, atau tambahkan perangkat Bluetooth.
Copilot terinstal secara otomatis walaupun Anda tidak pernah menginstalnya. Anda dapat menonaktifkan Copilot di Windows 11 jika Anda tidak menginginkannya.
Keyboard Emoji
Keyboard emoji baru di Windows 11 memungkinkan Anda mengekspresikan diri dengan cara yang belum pernah ada sebelumnya. Salah satu fitur baru di Windows 11 ini dapat Anda akses dengan pintasan keyboard.
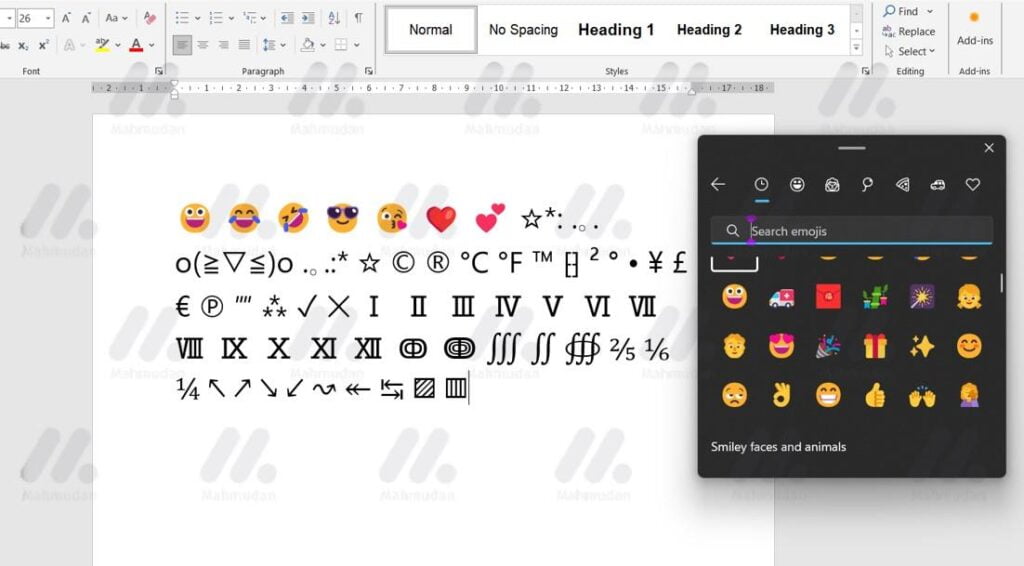
Untuk menggunakan keyboard emoji di Windows-11, lakukan berikut ini:
- Saat memasukkan teks (misal aplikasi Word atau WhatsApp), ketik tombol Windows + . (tanda titik). Papan ketik emoji akan muncul.
- Pilih emoji dengan mouse, atau terus mengetik untuk mencari emoji yang Anda suka. Anda juga dapat menyisipkan GIF dan Kaomoji.
Fitur Snap
Fitur Snap adalah cara terbaik untuk meningkatkan produktivitas Anda dengan berbagi banyak jendela aplikasi dalam satu layar. Tata letak berbeda tersedia dengan banyak ukuran untuk dipilih, sehingga Anda dapat memaksimalkan aplikasi favorit saat mengerjakan tugas tertentu.
Ini berguna untuk mengoptimalkan ruang layar jika Anda membuka banyak jendela aplikasi secara bersamaan.
Untuk menggunakan Fitur Snap di Windows 11 adalah dengan menekan tombol Windows + Z, atau arahkan kursor ke tombol maksimalkan jendela, lalu pilih tata letak snap untuk jendela yang sedang terbuka. Anda juga dapat memilih posisi tata letak jendela dengan menekan angka yang tertera di tata letak Snap.
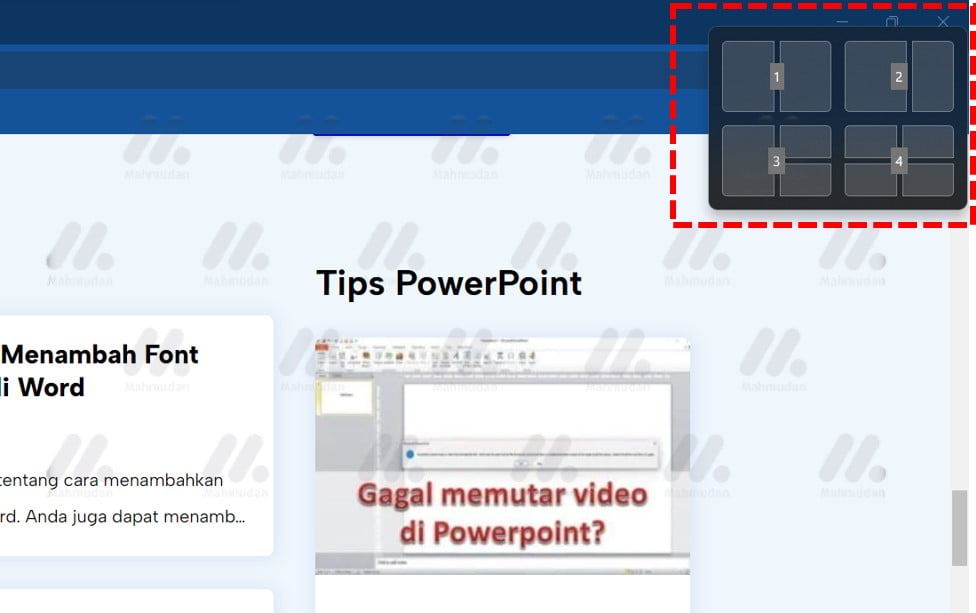
Anda juga dapat menggunakan Fitur Snap di Windows 11 dengan menekan tombol Windows + panah kanan atau panah kiri. Dengan ini secara otomatis akan mengubah jendela ke sisi kiri atau kanan layar dengan sempurna sehingga Anda tidak perlu mengubah ukuran atau memposisikan secara manual.
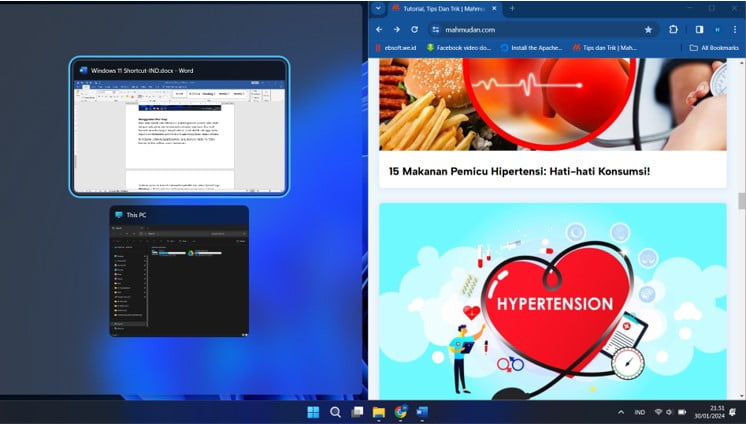
Ambil Tangkapan Layar
Untuk mengambil tangkapan layar di Windows 11, lakukan dengan cara tekan tombol Windows + Shift + S. Anda dapat mengambil dan menandai seluruh atau sebagian layar PC Anda lalu menyimpannya.
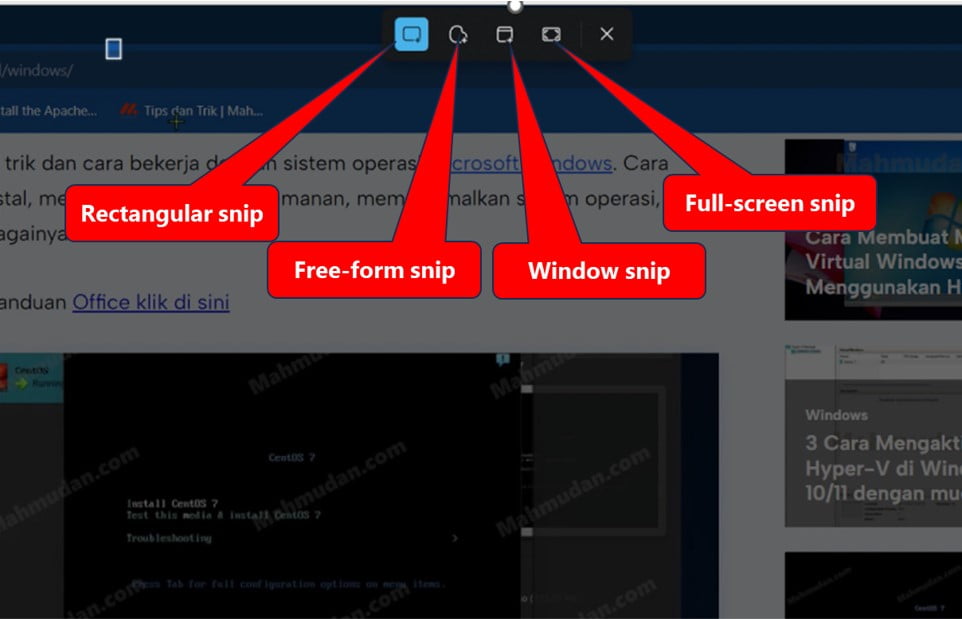
Anda dapat menangkap layar dengan salah satu jenis Snip berikut:
| Free-form snip | Gambarlah bentuk bebas di sekitar suatu objek. |
| Rectangular snip | Seret kursor di sekitar objek hingga membentuk persegi panjang. |
| Window snip | Pilih jendela, seperti kotak dialog, yang ingin Anda ambil. |
| Full-screen snip | Tangkap seluruh layar. |
Anda dapat melihat hasil tangkapan layar di folder Picture -> Screenshots
Akses Riwayat Papan Klip
Untuk mengakses riwayat papan klip di Windows-11 dapat Anda lakukan dengan menekan tombol Windows + V.
Riwayat papan klip menampilkan item yang telah Anda salin atau potong, sehingga Anda dapat menempelkannya di aplikasi lain atau menyinkronkan antar perangkat.
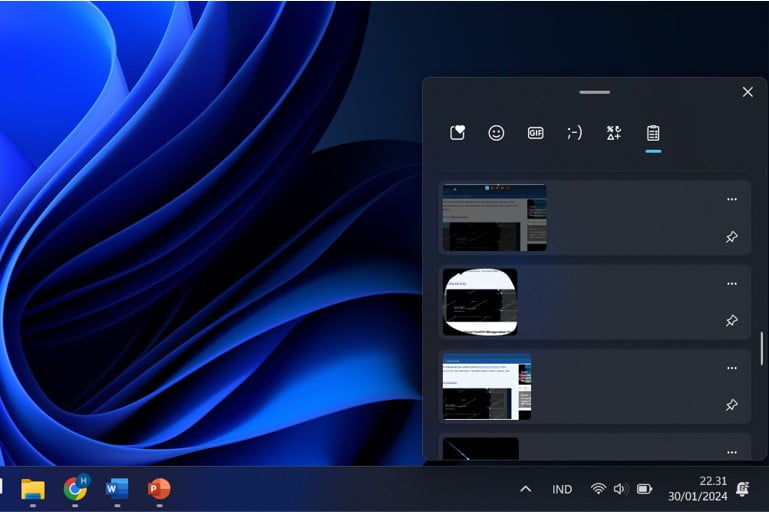
Beralih Antar Jendela
Anda dapat menampilkan semua jendela, aplikasi, atau desktop virtual yang terbuka dan beralih antar jendela dengan menekan tombol Windows + Tab.
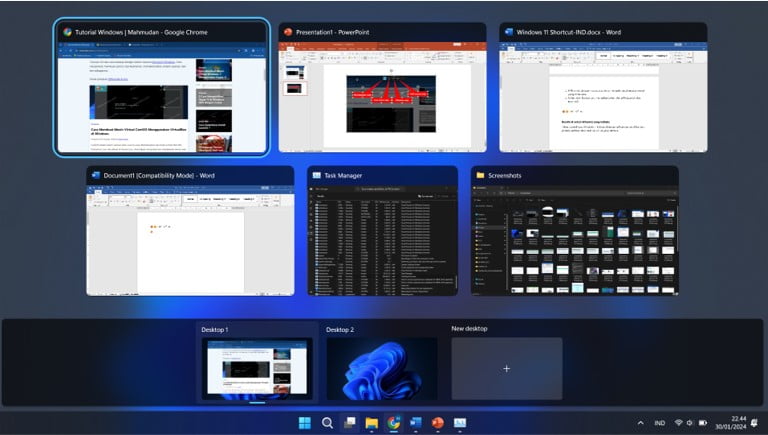
Speech Recognition
Dengan speech recognition Anda dapat melakukan pengetikan dengan suara sebagai pengganti mengetik dengan jari di PC Anda. Salah satu fitur baru di Windows 11 ini menggunakan pengenalan suara untuk mengubah kata-kata yang diucapkan menjadi teks di mana saja di PC Anda.
Untuk mengaktifkan speech recognition di Windows 11 adalah dengan menekan tombol Windows + H.
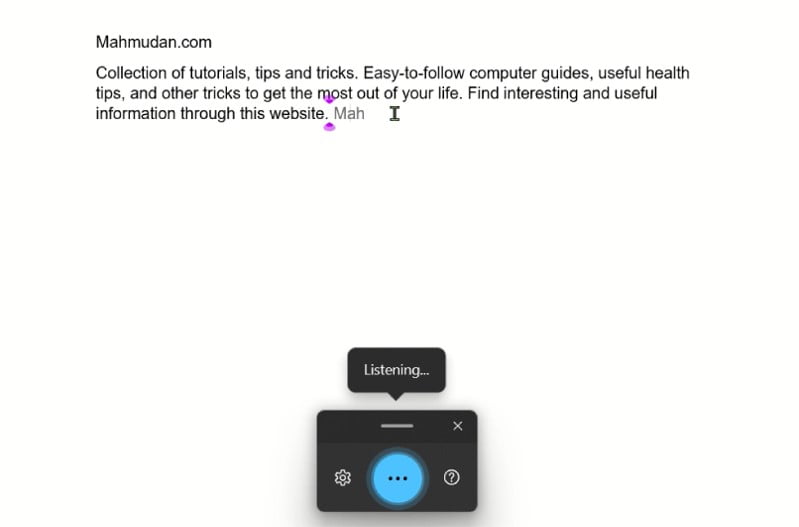
Sayangnya, fitur ini belum mendukung Bahasa Indonesia. Lihat Bahasa yang didukung
Itulah beberapa fitur baru di Windows 11 yang mungkin dapat Anda manfaatkan untuk meningkatkan produktivitas Anda, semoga bermanfaat.