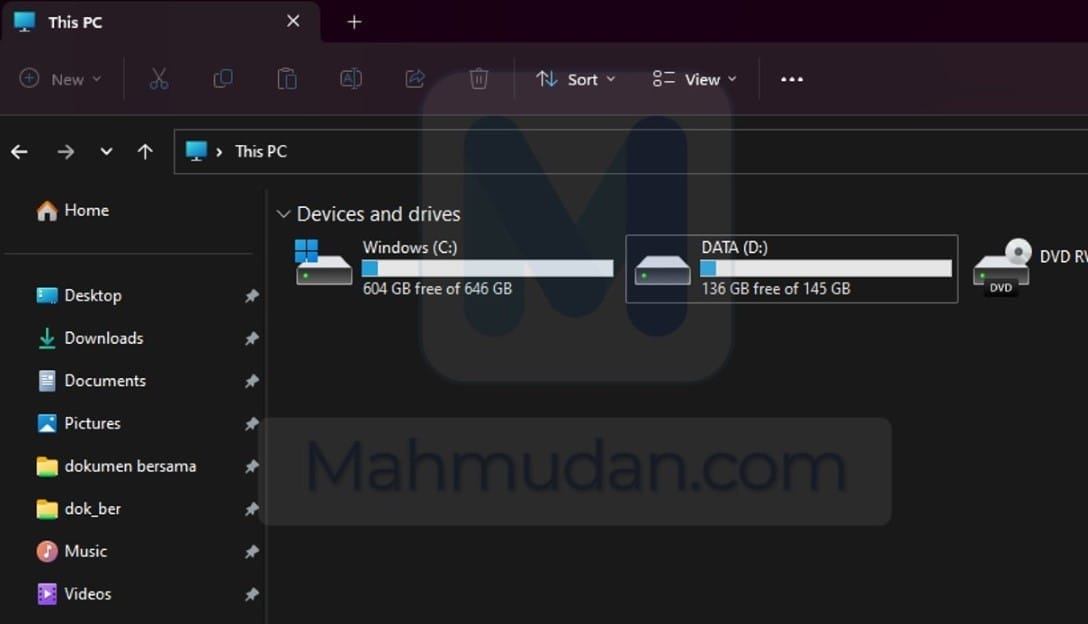Anda dapat membuat partisi di Windows 11 atau menambah partisi baru tanpa menggunakan aplikasi lain, sehingga Anda dapat memiliki drive D dan drive E jika memungkinkan.
Jika Anda baru saja membeli Laptop atau PC yang telah terinstal dengan sistem operasi Windows-11, biasanya Anda akan menemukan hanya satu partisi di perangkat Anda yaitu drive C, oleh karena alasan atau tujuan tertentu Anda mungkin ingin menambahkan dengan partisi lain misalkan drive D.
Alat yang digunakan untuk membuat partisi di Windows dalam panduan ini adalah Disk Management. Selain untuk Windows 11, Anda juga dapat menerapkan panduan ini untuk membuat partisi baru di Windows-10 atau di Windows-7.
Simak dan ikuti panduan ini dengan seksama agar tidak terjadi kegagalan dalam membuat partisi baru.
Daftar isi
Membuat Partisi di Windows 11 menggunakan Disk Management
Untuk menggunakan Disk Management, Anda dapat menemukannya melalui kotak pencarian pada Start Menu. Buka kotak pencarian lalu ketikan “disk management” kemudian pilih Create and format hard disk partitions.
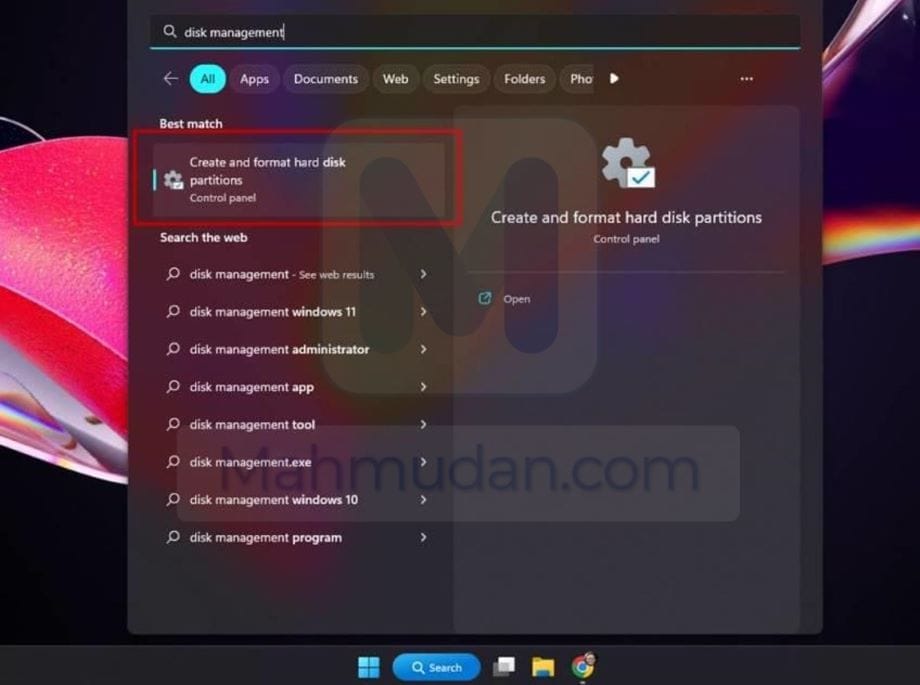
Di jendela Disk Management Anda dapat melihat informasi daftar Disk serta partisi yang ada padanya. Anda dapat melihat tipe, file system, status serta kapasitas yang dimiliki setiap Disk. Jika Anda memiliki lebih dari satu disk, selain Disk 0, Anda juga akan melihat Disk 1, atau Disk 2 dan seterusnya.
Untuk lebih memudahkan Anda mengikuti panduan ini, asumsikan bahwa saat ini Anda hanya memiliki Disk 0. Praktik dalam panduan juga ini menggunakan Disk 0, lalu ikuti langkah-langkah berikut di bawah ini.
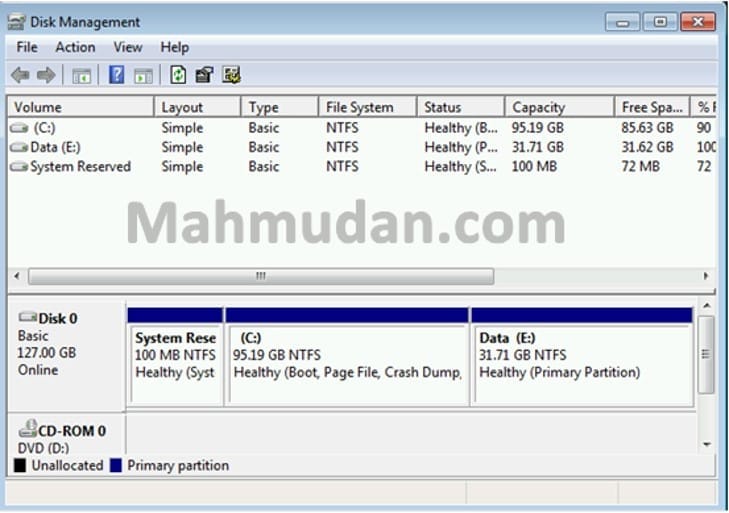
Untuk dapat membuat partisi baru, Anda harus memiliki ruang yang tidak terisi dengan jumlah yang cukup memadai untuk sebuah partisi baru, katakanlah 5000MB atau yanglebih besar. Ruang yang tidak terisi pada Disk 0 diberi label Unallocated dengan asiran warna hitam.
Jika ruang dengan label Unallocated pada Disk 0 belum memadai, Anda dapat menyusutkan partisi yang ada sehingga sehingga ruang Unallocated menjadi lebih besar. Oleh karena itu langkah membuat partisi baru di Windows 11 ini akan dimulai dengan menyusutkan partisi yang ada.
Jika ruang Unallocated yang Anda miliki telah memadai, Anda dapat langsung melanjutkan ke langkah nomor 3.
Total Waktu: 10 menit
Langkah 1: Susutkan partisi yang ada
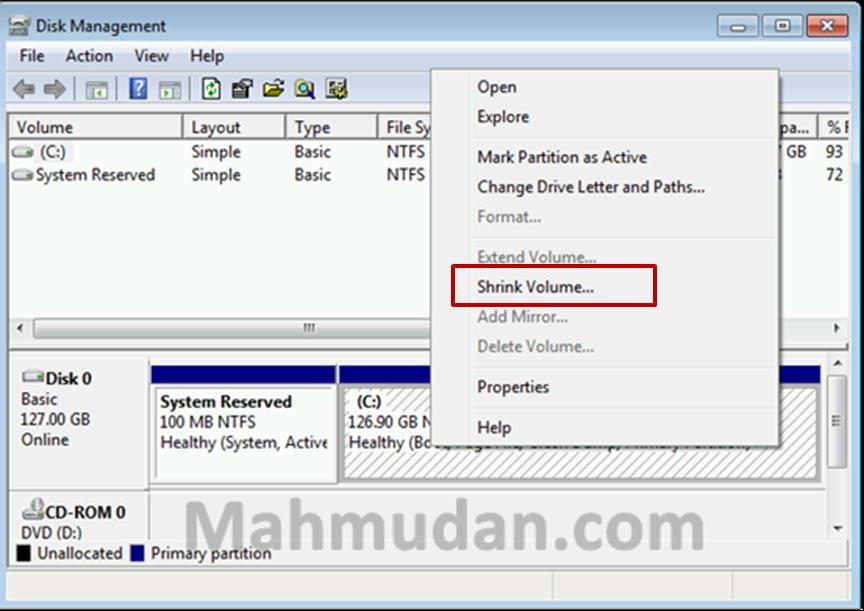
Dari disk yang Anda pilih, Anda mungkin akan melihat beberapa partisi, namun tidak semua partisi dapat Anda susutkan kapasitasnya. Karena beberapa partisi dibuat untuk mendukung sistem operasi dan untuk keperluan lain oleh sistem dengan ukuran yang cukup kecil. Oleh karena itu, partisi yang memungkinkan untuk disusutkan adalah partisi C:
Klik kanan partisi C: lalu pilih Shrink Volume
Langkah 2: Masukkan jumlah ukuran yang ingin disusutkan
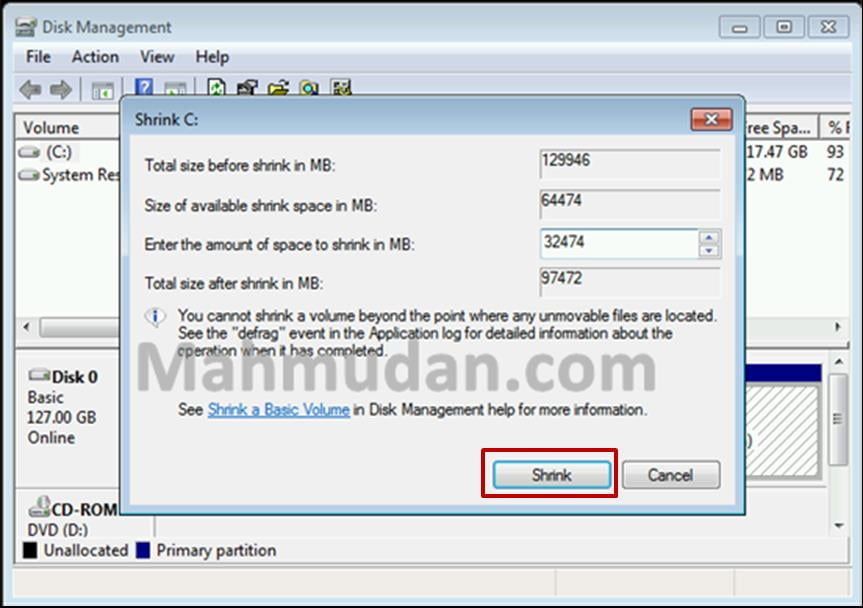
Pada bidang Enter the amount of space to shrink in MB, masukan jumlah ukuran yang ingin Anda susutkan. Dalam panduan ini ukuran awal partisi C adalah 129946MB dan akan menyusut sebesar 32 GB atau 32474 MB, sehingga setelah menyusust ukurannya menjadi 97472 MB.
Anda dapat menyesuaikan berdasarkan kebutuhan dan kapasitas disk Anda. Setelah memasukkan ukuran yang sesuai, klik tombol Shrink untuk menyusutkan. Setelah Anda melakukan penyusutan pada partisi yang ada, ukuran Unallocated akan bertambah sebesar ukuran yang Anda susutkan.
Langkah 3: Buat partisi baru
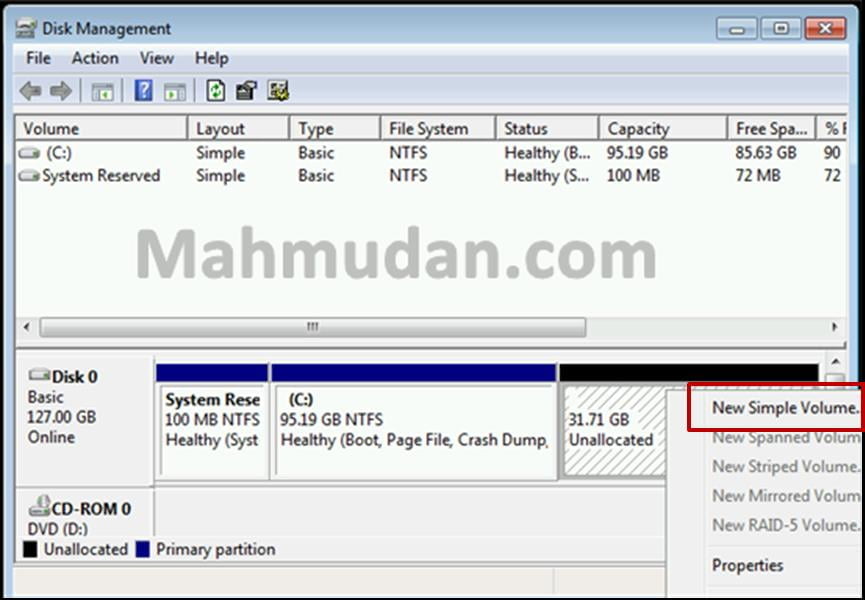
Klik kanan pada ruang Unallocated lalu pilih New Simple Volume. Lalu, jendela New Simple Volume Wizard akan terbuka.
Langkah 4: Tentukan ukuran partisi baru
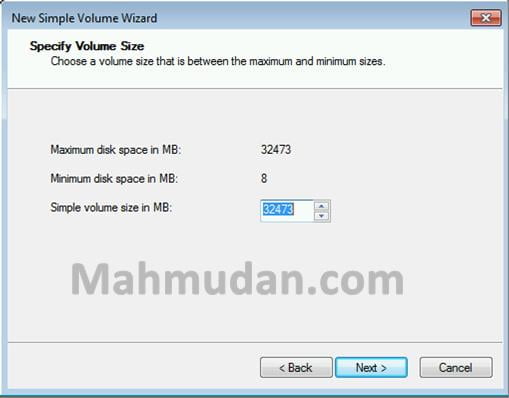
Setelah Anda klik Next di langkah pertama pada New Simple Volume Wizard, pada bagian ini Anda dapat menentukan ukuran yang ingin Anda gunakan untuk partisi baru. Anda dapat memilih semua sisa ukuran yang ada atau menyisakannya untuk membuat partisi yang baru lagi.
Langkah 5: Tetapkan Drive Letter untuk partisi baru
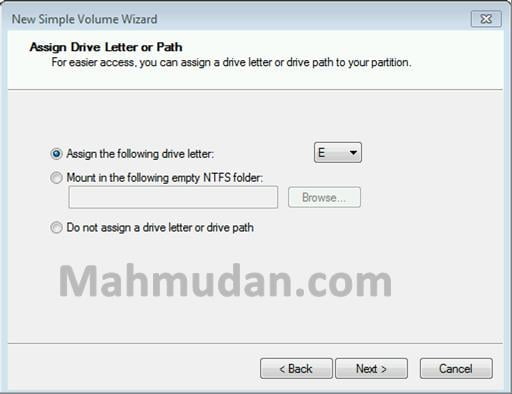
Tetapkan Drive Letter untuk partisi baru, Anda dapat memilih drive letter dari daftar yang tersedia. Jika Anda memeliki banyak sisa ruang yang belum terpakai, Anda dapat membuat drive D atau drive E dan seterusnya.
Dalam panduan ini drive letter yang dipilih adalah E karena drive letter D telah digunakan pada partisi lain. Setelah memilih drive letter, klik Next untuk melanjutkan.
Langkah 6: Format partisi baru
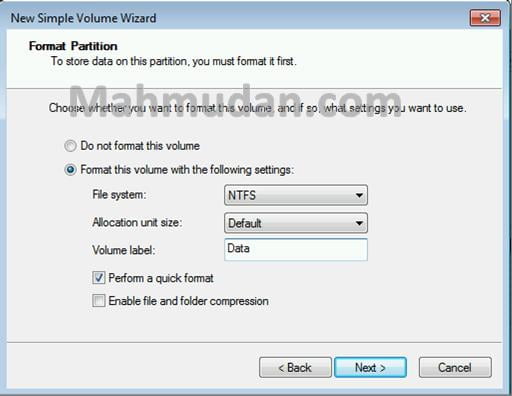
Pilih Perform aquick format agar sistem memformat partisi baru dan langsung dapat Anda gunakan, Anda dapat menambahkan label di bagian Volume label dengan nama yang Anda inginkan, misal Data. Kemudian klik Next untuk melanjutkan.
Langkah 7: Selesaikan pembuatan partisi baru
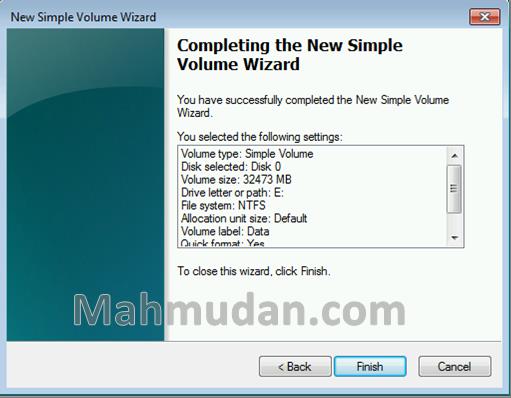
Klik Finish untuk menyelesaikan pembuatan partisi. Setelah Anda klik tombol Finish, sistem akan menyelesaikan pembuatan partisi baru, Anda dapat menemukan partisi baru Anda di Windows Explorer
Penutup
Demikian cara membuat partisi di Windows 11 dalam 7 langkah praktis menggunakan Disk Management. Setelah mengetahui langkah-langkah membuat partisi baru di Windows 11 ini, Anda tidak perlu lagi menginstal alat tambahan.
Untuk lebih memudahkan Anda membuat partisi baru, silakan tonton video cara membagi dan menggabungkan partisi di Windows
Semoga bermanfaat.