Anda dapat membuat backup data otomatis dengan Google Drive sehingga Anda tidak perlu khawatir kehilangan data seperti dokumen, foto, dan lain-lain.
Google Drive adalah layanan penyimpanan data tersinkronisasi yang dikembangkan oleh Google. Google Drive menyediakan enkripsi dan akses yang aman untuk file Anda. File yang disimpan dapat dipindai dan dihapus secara proaktif saat malware, spam, ransomware, atau phishing terdeteksi.
Panduan berikut akan menunjukkan kepada Anda cara backup data otomatis menggunakan alat gratis Google Drive.
Cara Backup Data Otomatis dengan Google Drive
Cara kerja backup data otomatis dengan Google Drive ini adalah dengan mensinkronkan folder yang Anda pilih di PC ke server Google Drive (cloud). Google Drive melakukan sinkronisasi setiap terjadi perubahan dalam folder data Anda.
Berikut adalah empat langkah yang perlu Anda lakukan untuk backup data secara otomatis menggunakan Google Drive di Windows
Daftar isi
Langkah 1: Instal Google Drive untuk PC
Untuk menginstal Google Drive di PC Anda sangat mudah. Unduh aplikasi Google Drive lalu jalankan file penginstal dan ikuti instruksi yang tampil di layar komputer Anda.
Langkah 2: Masuk ke Google Drive
Setelah Anda selesai menginstal, tampilan aplikasi Google Drive seperti di bawah ini. Klik tombol Sign in with browser, maka aplikasi akan membuka halaman login ke akun Google Anda di Chrome
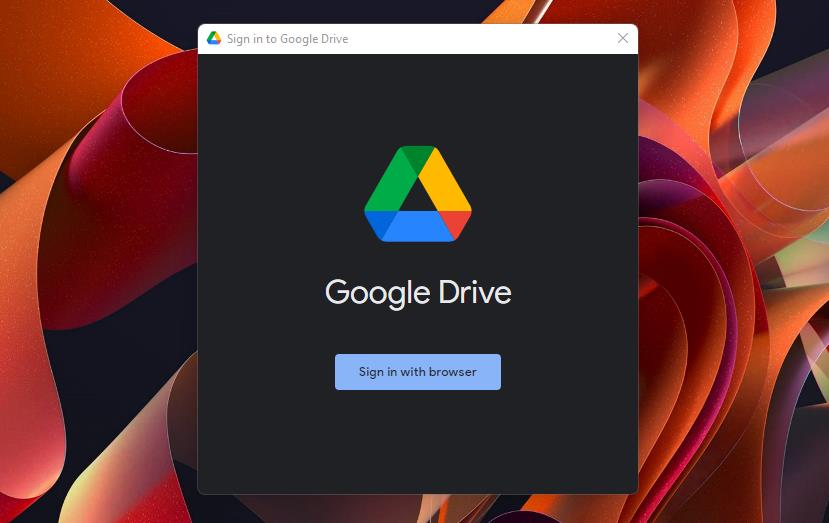
Di jendela Chrome, masuk ke akun Google (Gmail). Ketikan nama pengguna kemudian klik Next untuk melanjutkan lalu inputkan password Gmail Anda.
Tips: Jika Anda belum mempunyai akun Gmail, Anda dapat membuat akun baru dengan cara klik Create account
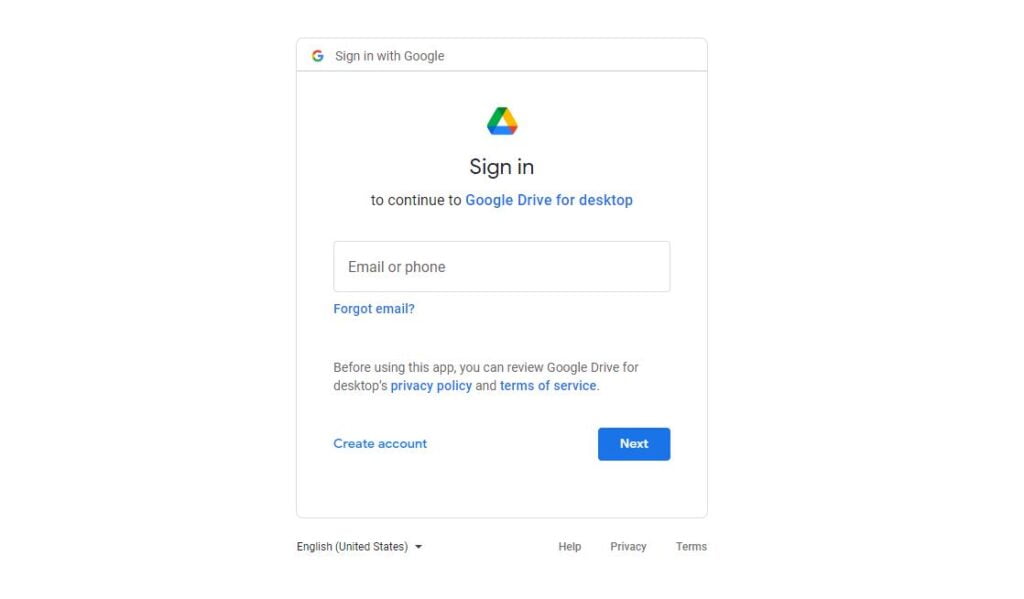
Langkah 3: Tambahkan Folder Sinkron
Setelah Anda berhasil login, tampilan Google Drive menjadi seperti di bawah ini. Tambahkan folder data (dokumen, foto, dan lain lain) yang ingin Anda sinkronkan ke Google Drive.
- Klik My Computer kemudian klik Add Folder
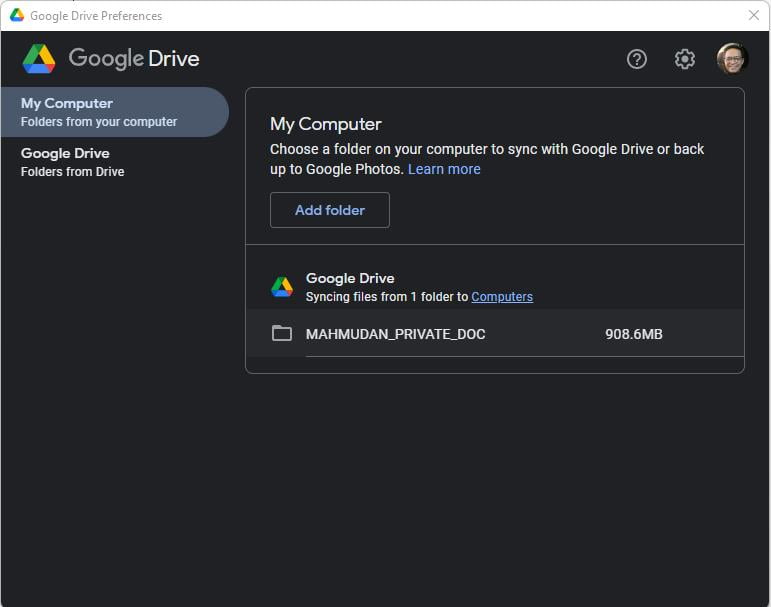
- Pilih folder yang ingin Anda sinkronkan
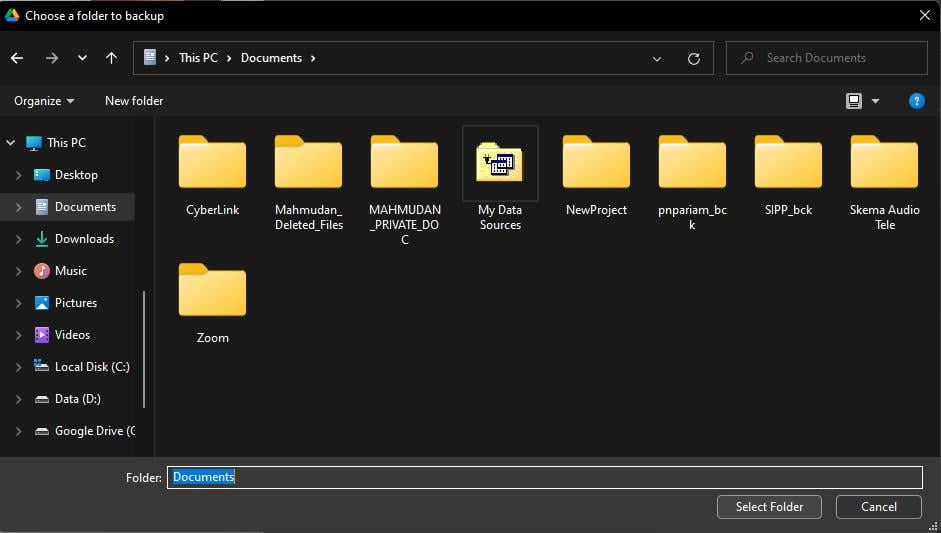
- Setelah selesai memilih folder, klik Done

- Anda dapat melihat nama folder yang telah Anda pilih ada dalam daftar, kemudian klik Save
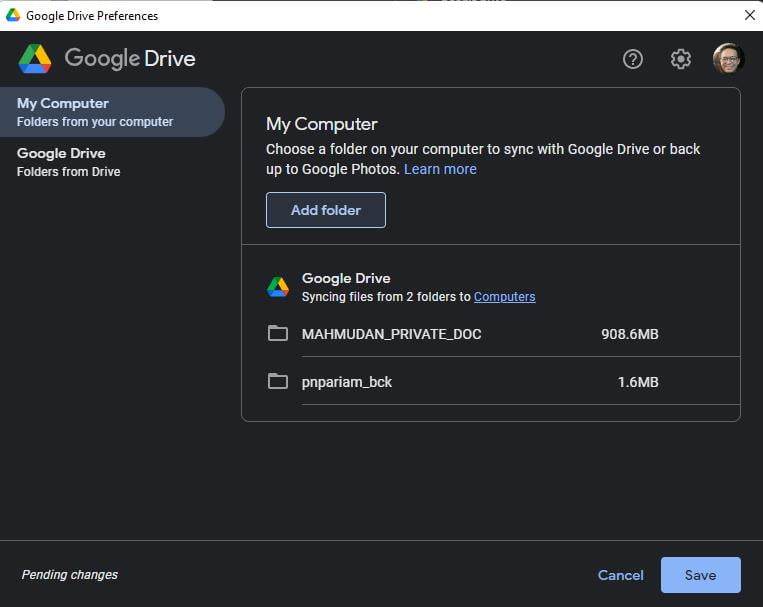
Langkah 4: Pilih Opsi Sinkron
Pada aplikasi Google Drive terdapat dua mode sinkron, yaitu Stream files dan Mirror files.
Stream files artinya Anda perlu mengupload semua file Anda ke server Google (cloud) lalu aplikasi akan membuatkan virtual drive di PC Anda. Anda harus memilih opsi sediakan secara offline agar file tersalin ke PC.
Mirror files artinya aplikasi akan mengupload file yang ada dalam folder yang Anda pilih ke server Google (cloud) secara otomatis.
Agar Anda dapat mengakses file Anda seperti biasa di PC, Anda perlu memilih opsi sinkron Mirror files. Maka klik bagian Google Drive, lalu pilih Mirror files kemudian klik tombol Save
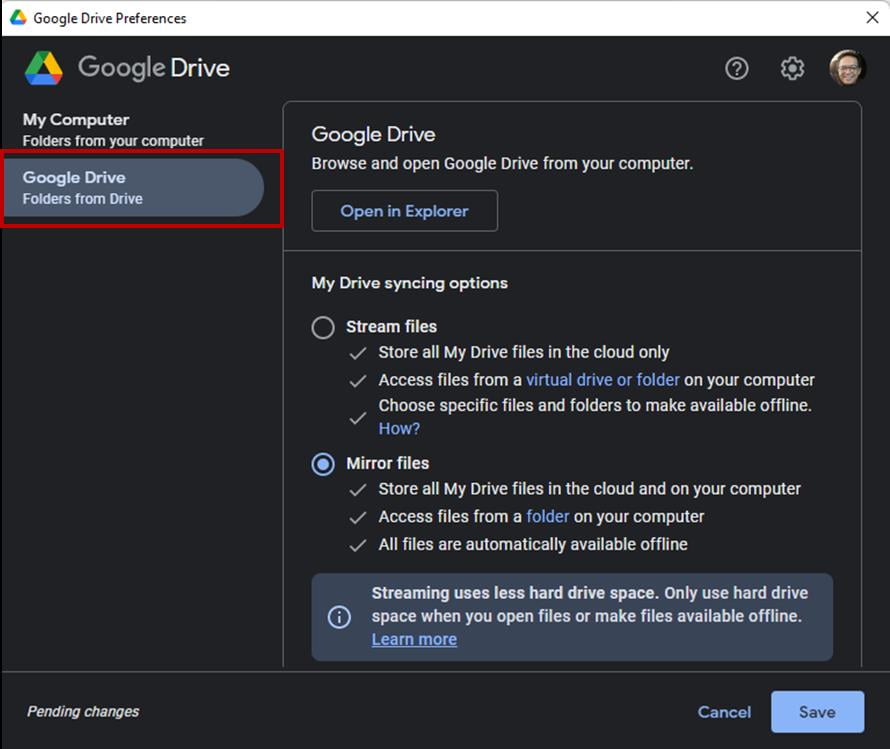
Selesai
Setelah Anda mengikuti langkah-langkah tersebut di atas, Google Drive akan melakukan proses sinkronisasi semua file yang ada dalam folder yang telah Anda tentukan.
Google Drive akan melakukan sinkronisasi setiap kali ada perubahan terhadap isi folder yang Anda pilih. Perubahan sekecil apapun akan disinkronkan, baik Anda membuat dokumen baru, mengedit dokumen atau menghapus dokumen.
Anda juga dapat mengembalikan file Anda yang terhapus, dengan cara membuka Google Drive Web lalu mengembalikan file terhapus yang ada di tong sampah.
Membuat backup data otomatis dengan Google Driven adalah salah satu upaya menjaga keamanan komputer Windows, karena sistem Google akan memindai setiap file yang Anda upload ke servernya.
Semoga bermanfaat.

mantab mantab….