Saat bekerja di Word, secara bawaan orientasi kertas yang digunakan adalah Portrait atau Landscape, Anda dapat dengan mudah mengubah orientasi kertas melalui tab Layout -> Orientation.
Namun bagaimana jika Anda perlu membuat sebuah surat dengan orientasi Portrait beserta lampiran berupa tabel atau gambar dengan orientasi Landscape?
Anda tidak perlu membuat dokumen yang terpisah, Anda dapat mengatur orientasi yang berbeda, Portrait dan Landscape dalam satu dokumen Word.
Artikel ini akan menjelaskan dengan sederhana cara mengatur Portrait dan Landscape dalam 1 dokumen Word.
Langkah-langkah Mengatur Portrait dan Landscape dalam satu dokumen Word:
Langkah 1: Tambahkan Section Break
Section Break (Next Page) berfungsi untuk memisahkan format halaman sebelumnya dengan halaman berikutnya. Untuk menambahkan Section Break (Next Page), lakukan berikut ini:
- Letakkan kursor di bagian akhir halaman sebelumnya (contoh: halaman pertama), kemudian pilih tab Layout ->Breaks->Next Page
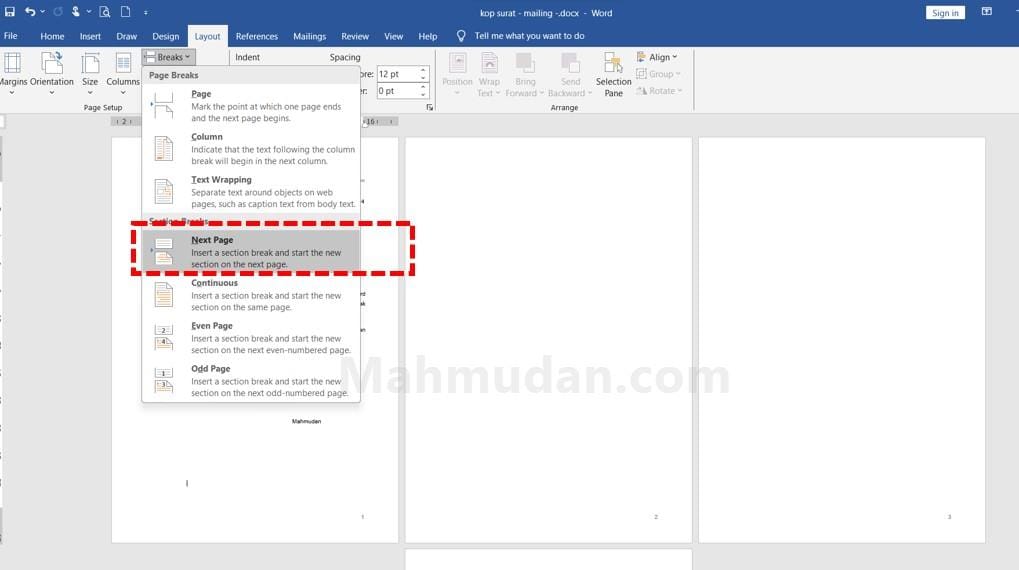
Langkah 2: Ubah Orientasi Halaman
Setelah menambahkan Section Break (Next Page) pada halaman sebelumnya, Anda dapat mengubah orientasi halaman berikutnya tanpa mempengaruhi halaman sebelumnya.
Untuk mengubah orientasi halaman sangat mudah, dengan cara berikut ini:
- Letakkan kursor di halaman yang ingin Anda ubah orientasinya, kemudian pilih tab Layout ->Orientation->Landscape
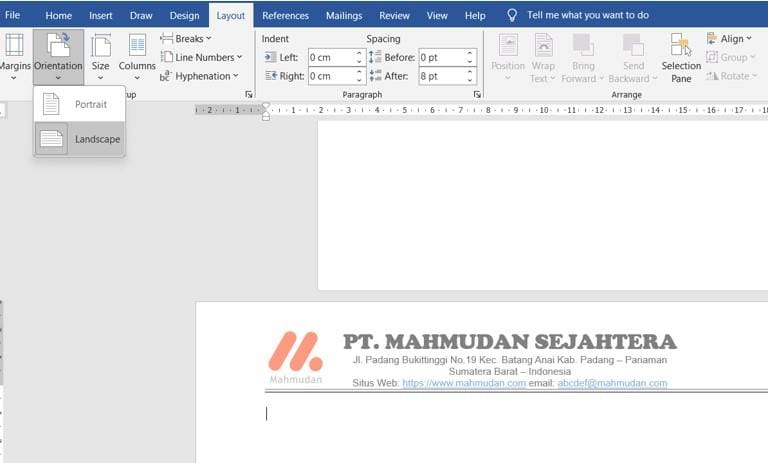
Penutup
Untuk mengatur halaman protrait dan landscape dalam satu dokumen Word cukup mudah, hanya dengan dua langkah yaitu menambahkan Section Break (Next Page) pada halaman sebelumnya kemudian ubah orientasi halaman berikutnya.
Jika Anda ingin mengubah halaman berikutnya (halaman ketiga atau keempat) dengan orientasi portrait, Anda dapat mengulangi kembali kedua langkah tersebut di atas.
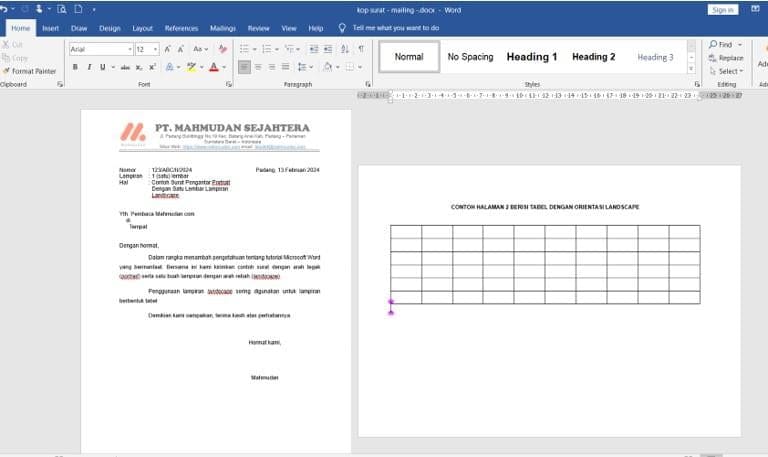
Dengan menambahkan Section Break (Next Page) pada halaman, Anda dapat menerapkan isi Header dan Footer yang berbeda untuk halaman tersebut. Seperti contoh di atas, header halaman pertama memilki kop surat, sementara halaman kedua tanpa kop surat.
Selain dapat mengatur orinetasi halaman yang berbeda, Anda juga dapat membuat kop surat di Word hanya di halaman pertama.
Semoga berguna
