Jika Anda pernah mencoba membuat daftar isi otomatis namun gagal, tak perlu khawatir. Berikut 3 tahapan mudah cara membuat daftar isi otomatis di Word.
Membuat daftar isi otomatis cukup mudah, hanya membutuhkan beberapa klik. Tetapi sebelum melakukan itu, Anda perlu memastikan bahwa gaya penulisan Anda telah sesuai dengan kaidah penulisan yang dikenal Microsoft Word..
Dengan mengikuti panduan ini, Anda akan mengetahui cara menggunakan gaya Heading dalam penulisan, cara memodifikasi gaya Heading serta cara membuat daftar isi otomatis di Word. Anda juga dapat mengetahui kelebihannya dibandingkan dengan cara manual.
Panduan membuat daftar isi otomatis di Word ini dapat Anda praktikan pada Word 2010 maupun aplikasi yang lebih baru seperti Word 2016, Word 2019 atau Word 2021.
Daftar Isi
Membuat Daftar Isi Otomatis di Word
Agar Anda dapat membuat daftar isi otomatis di Word, Anda perlu memastikan bahwa gaya penulisan Anda telah sesuai dengan kaidah penulisan yang dikenal oleh aplikasi Microsoft Word. Hal ini penting agar Microsoft Word dapat mengenali teks mana yang merupakan subjudul dan anak-subjudul.
Di Microsoft Word disediakan Style untuk dapat Anda terapkan pada tulisan Anda. Beberapa gaya yang disediakan adalah Normal, Heading 1, Heading 2, Heading 3 dan seterusnya. Dengan menerapkan gaya heading pada tulisan Anda, Word dapat mengenali teks subjudul dan sub-subjudul sehingga dengannya Anda dapat membuat daftar isi otomatis di Word.
Oleh karena itu, sebelum membuat daftar isi otomatis di Word, langkah pertama yang perlu Anda lakukan adalah menerapkan gaya heading pada tulisan Anda.
Terapkan Gaya Headings
Dalam suatu karya tulis, Anda mungkin sering menjumpai judul, subjudul, serta sub-subjudul, ada juga yang menggunakan istilah bab, subbab, dan turunan yang lain.
Sebagai contoh dalam panduan ini, teks subudul pertama adalah “BAB I PENDAHULUAN“. Agar Microsoft Word dapat mengenali teks “BAB I PENDAHULUAN” sebagai subjudul, Anda perlu meterapkan gaya Heading 1 untuk teks tersebut.
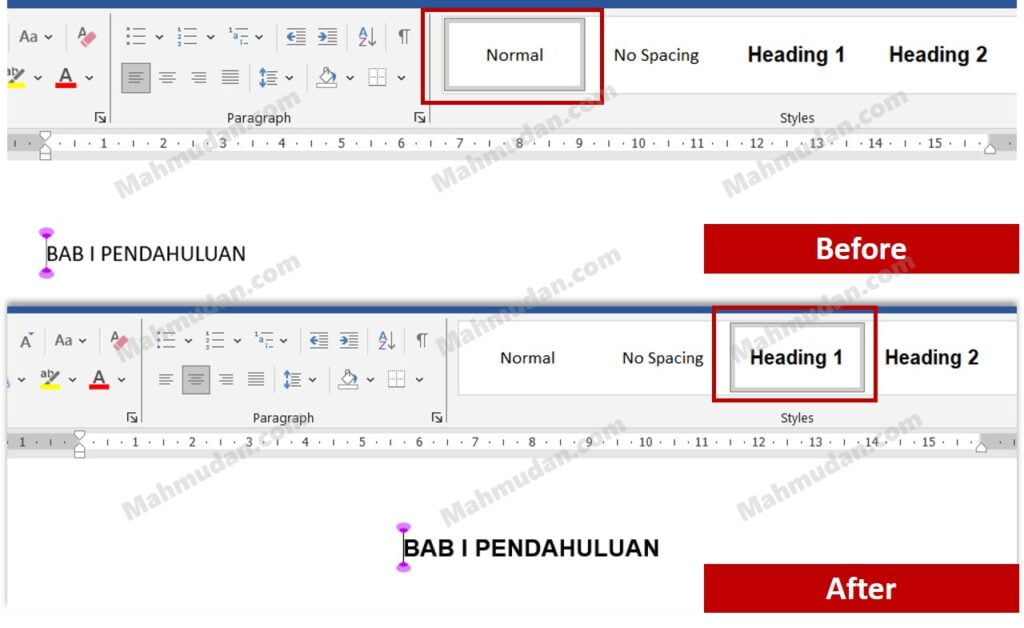
Untuk menerapkan gaya Headings pada teks, lakukan langkah berikut:
- Klik pada baris teks subjudul,
- Lalu klik gaya Heading 1 yang terletak pada Home di bagian Style.
- Ulangi langkah nomor 1 dan 2 pada setiap subjudul lainnya serta gaya Heading 2 pada setiap sub-subjudul.
Setelah Anda menerapkan gaya Heading 1 pada teks “BAB I PENDAHULUAN”, maka format teks akan berubah mengikuti gaya Heading 1.
Anda mungkin akan menjumpai bahwa format Heading 1 tidak sesuai dengan format teks lainnya pada tulisan Anda, oleh karena itu Anda perlu memodifikasi gaya Heading agar sesuai dengan format yang Anda gunakan.
Modifikasi Gaya Headings
Memodifikasi Gaya Headings adalah mengubah jenis font, warna dan pengaturan lainnya untuk gaya Heading.
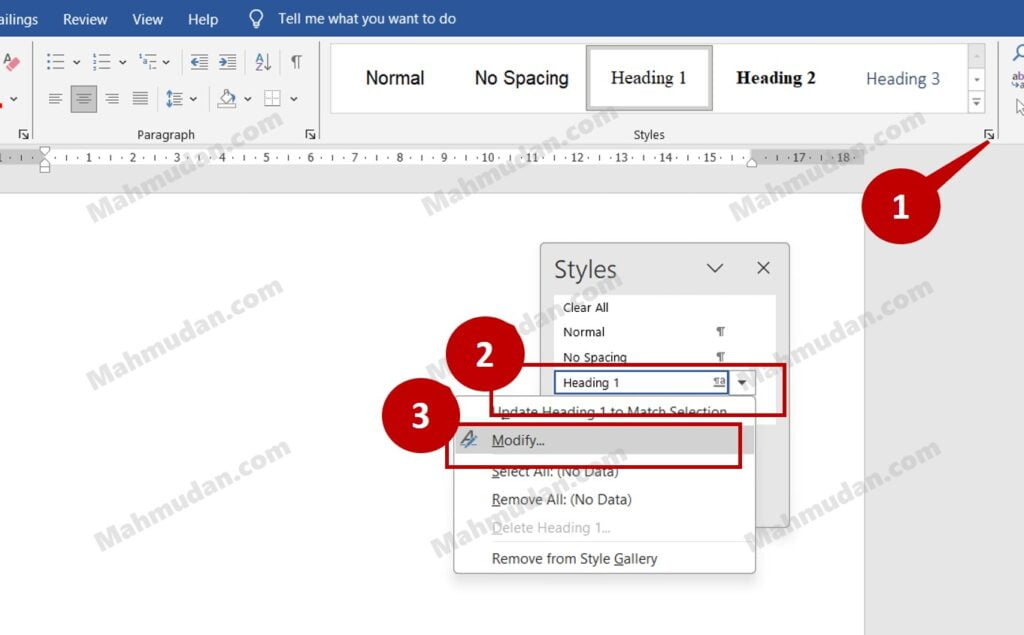
Untuk memodifikasi gaya Headings, ikuti langkah berikut:
- Aktifkan menu Style dengan cara klik ikon di sudut kanan bawah pada bagian Style atau dengan menekan tombol Alt + Ctrl + Shift + S
- Pada menu Style, arahkan pointer ke Heading 1 sehingga muncul ikon segitiga lalu klik ikon tersebut.
- Pilih Modify untuk memodifikasi gaya Heading
- Pada tampilan Modify Style, ubah gaya teks agar sesuai dengan format yang Anda inginkan. Anda dapat mengubah jenis font, ukuran font, warna dan pengaturan lainnya. Sebagai contoh dalam panduan ini, untuk gaya Heading 1, format yang digunakan adalah teks Bold dengan perataan tengah, ukuran font 12 atau 14. Anda dapat menentukan sendiri sesuai kebutuhan penulisan Anda.
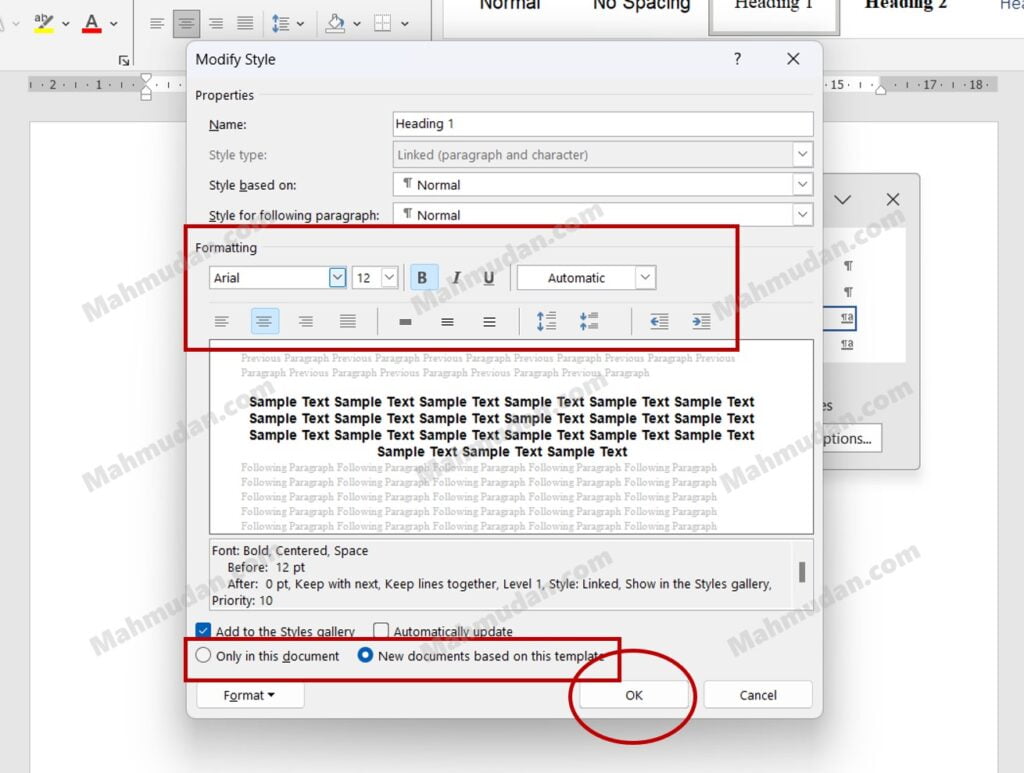
Anda dapat memilih untuk menerapkan format ini pada setiap dokumen baru atau hanya pada dokumen yang sedang Anda kerjakan saja. Jika Anda ingin menerapkan sebagai gaya bawaan, pilih New document on this template, kemudian klik OK untuk menerapkan perubahan.
Setelah memodifikasi Heading 1, Anda dapat mengulangi langkah-langkah di atas untuk memodifikasi Heading 2, Heading 3 dan seterusnya.
Tambahkan Daftar Isi Otomatis
Setelah Anda menerapkan gaya Heading yang sesuai pada penulisan Anda, Anda dapat menambahkan daftar isi otomatis dalam dokumen Anda. Biasanya Daftar Isi dibuat pada halaman tersendiri, setelah halaman judul.
Untuk membuat Daftar Isi otomatis di halaman baru, ikuti langkah berikut ini:
- Sisipkan Halaman Kosong.
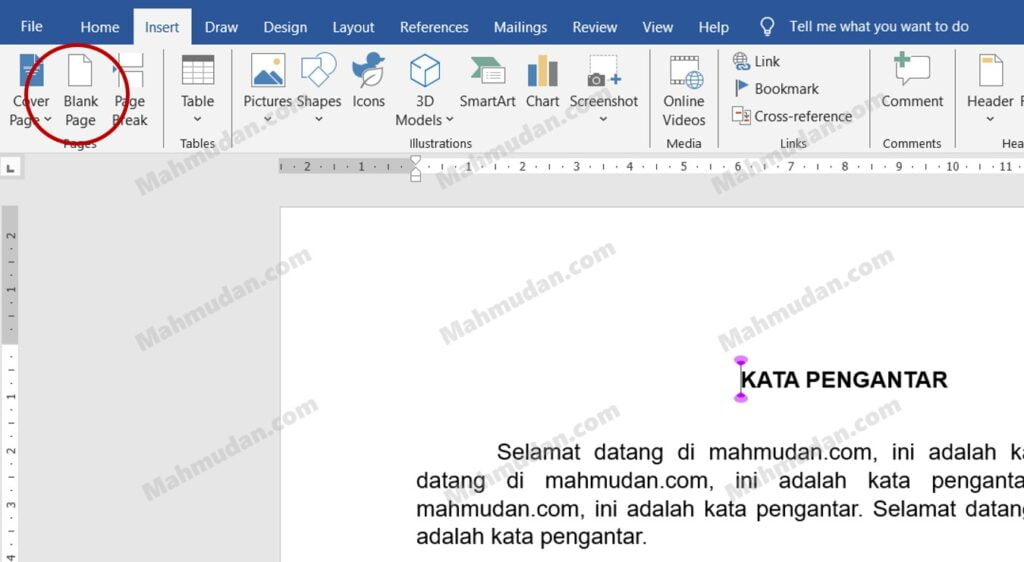
Untuk menyisipkan halaman kosong, letakan kursor pada awal halaman kemudian buka tab Insert lalu klik Blank Page.
- Tambahkan Daftar Isi Otomatis
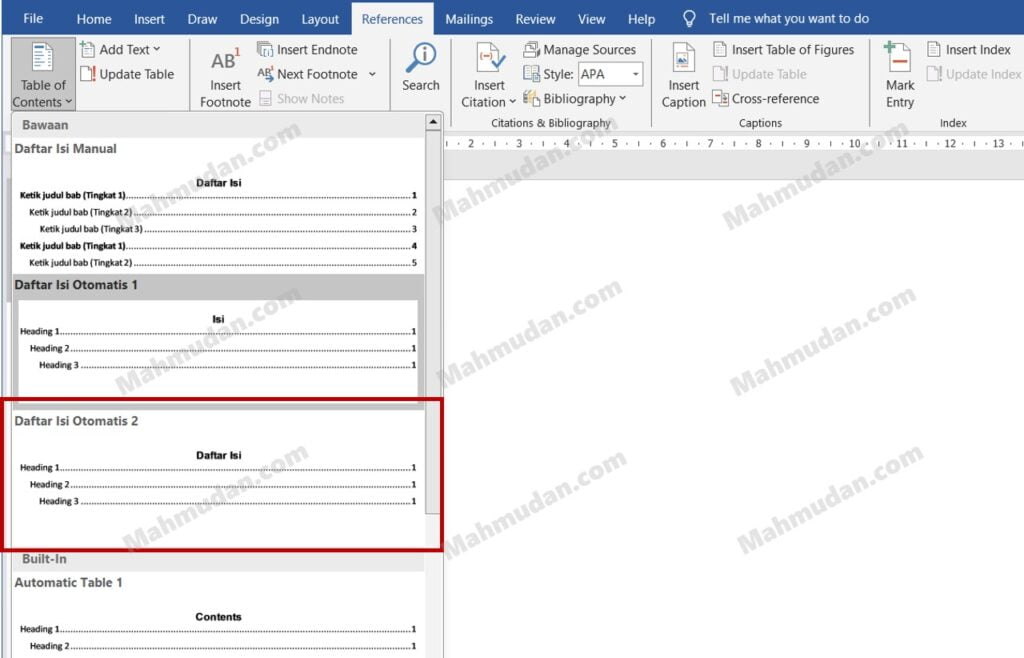
Pada halaman kosong yang baru Anda buat, buka tab Referances kemudian klik Table of Contents lalu pilih Daftar Isi Otomatis 2
Microsoft Word akan membuat Daftar Isi secara otomatis berdasarkan gaya Heading yang telah Anda terapkan sebelumnya.
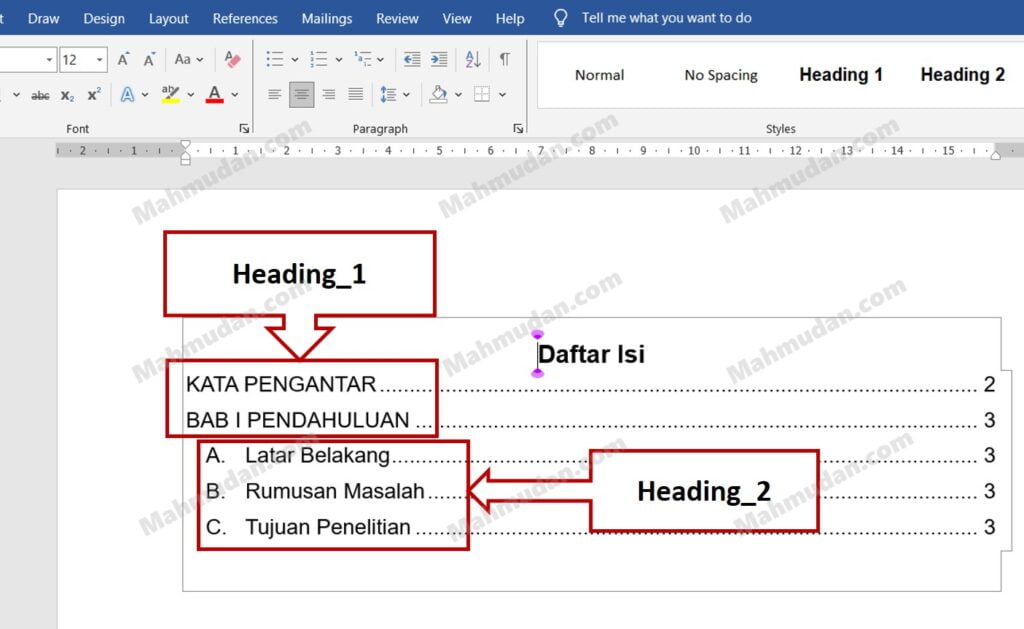
Jika Anda telah membuat perubahan dokumen yang mempengaruhi subjudul atau nomor halaman subjudul dan atau sub-subjudul, Anda dapat memperbarui konten Daftar Isi dengan cara klik Update Table.
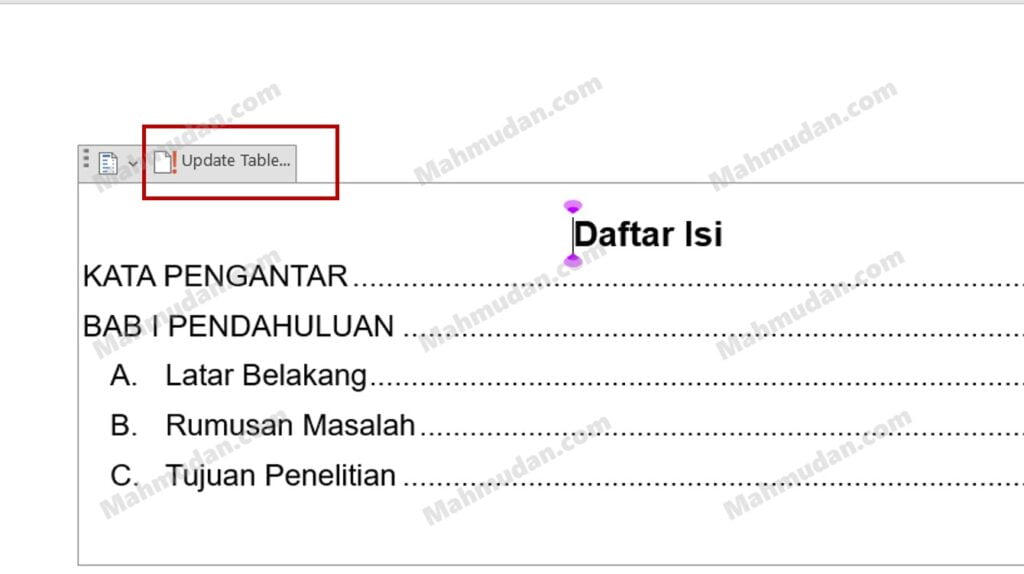
Anda juga dapat memformat teks dalam Daftar Isi sebagaimana Anda memformat teks biasa.
Penutup
Membuat Daftar Isi Otomatis di Microsoft Word cukup mudah apabila Anda telah menerapkan gaya Heading dalam penulisan. Dengan menggunakan daftar isi otomatis, Anda dapat menghemat waktu dan tenaga, karena Anda tidak perlu lagi mengetikan subjudul dan sub-subjudul, atau nomor halaman secara manual.
Dengan menggunakan daftar isi otomatis, semua hal terkait daftar isi akan dibuat secara otomatis. Selain itu, dengan menerapan gaya Heading pada penulisan, ketika Anda mengarahkan pointer ke teks subjudul atau sub-subjudul, akan muncul sebuah segitiga di awal teks tersebut.
Dengan mengklik segitiga itu, Anda dapat “menutup dan membuka” paragraf-paragraf yang berada di bawahnya. Ini sangat membantu Anda dalam menavigasi dokumen Word. Anda lebih mudah untuk menampilkan, membaca, dan mengedit dokumen Word Anda.
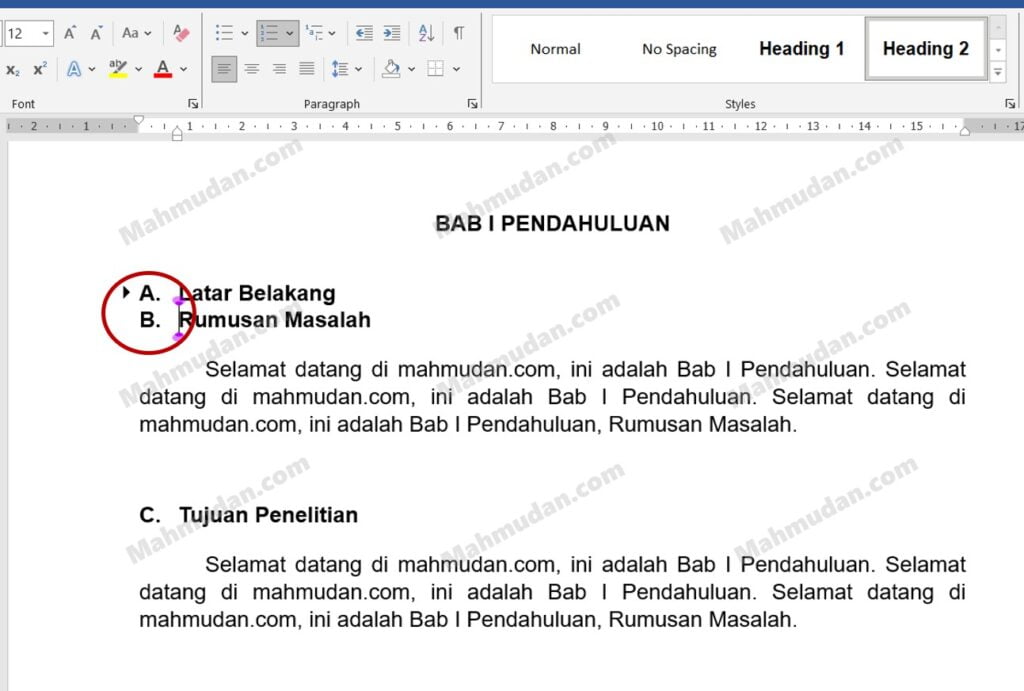
Untuk memudahkan Anda, Anda dapat mendownload dan menggunakan contoh daftar isi otomatis di Word
Semoga bermanfaat.

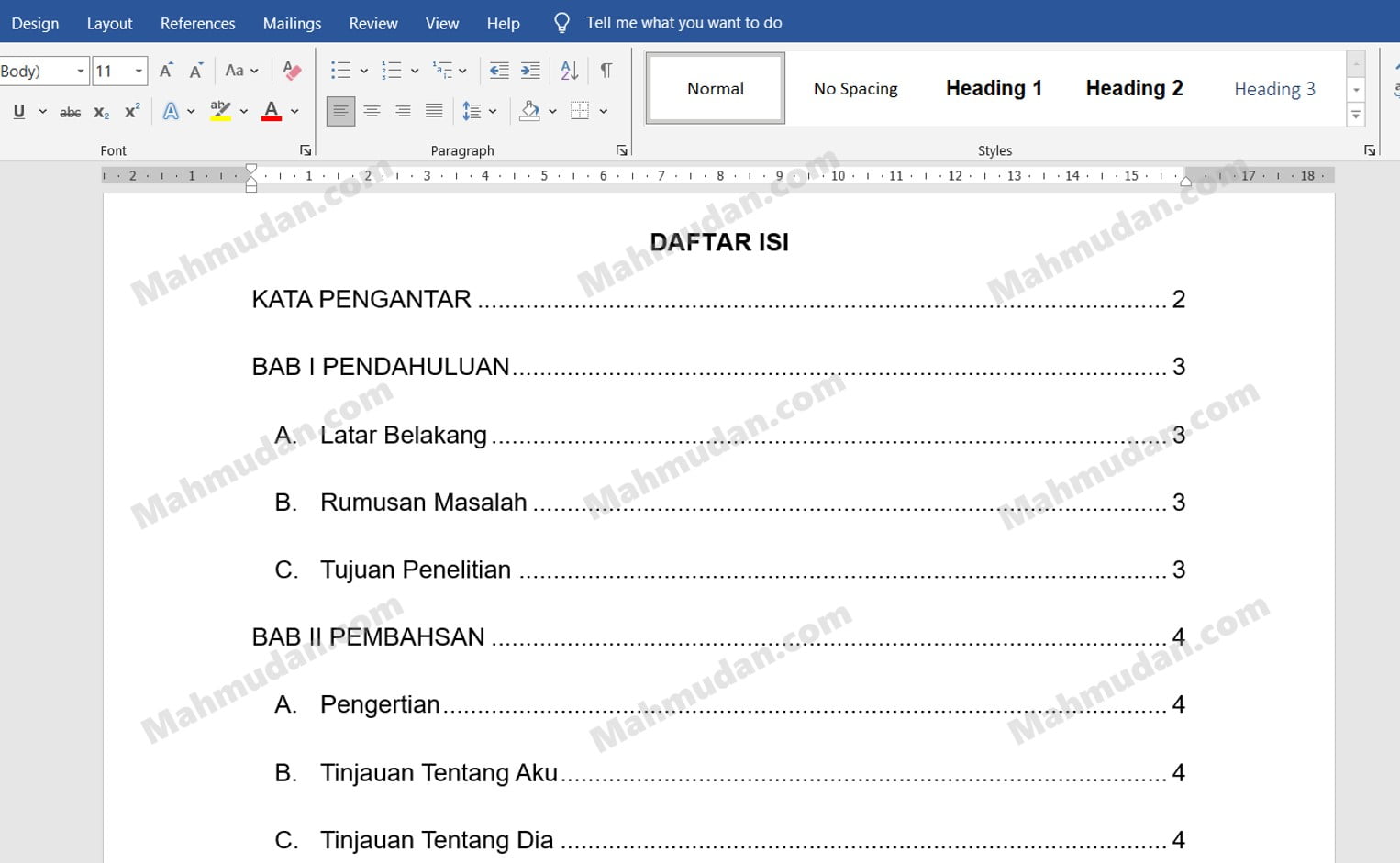
fantasgic publish, very informative. I ponder why the other experts of thiks sector don’t realize this.
You must proceed your writing. I’m sure,
you have a huge readers’ base already!
Feel free to visit mmy homepage ::
Thanks for your personal marvelous posting! I seriously enjoyed rreading it,
you are a grfeat author. I will bee sure to bookmark your blog aand will come back down the road.
I want to encourage that you continue your great job, have a nice morning!
Here is my web-site …
Wow! After all I gott a web site from here I can actually get useful facts regrding my study and knowledge.
Feel free to visit my page: Fausto