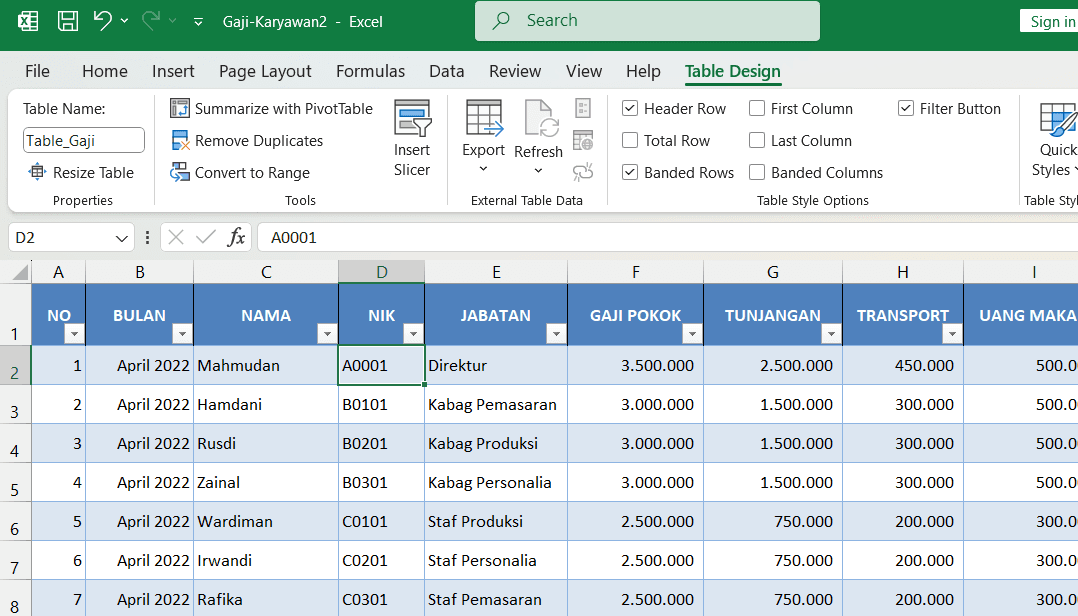Panduan mudah cara membuat tabel di Excel. Dengan menggunakan tabel di Excel, Anda memperoleh kemudahan dalam mengolah angka, isi data otomatis dengan rumus sehingga laporan Anda menjadi lebih cepat dan akurat.
Bekerja dengan Excel memiliki tantangan tersendiri, tingkat kesulitan bekerja pada Excel tergantung pada kerumitan data yang akan diolah. Jika Anda ingin membuat tabel laporan sederhana dengan rumus operasi dasar matematika, namun belum mengetahui bagaimana cara membuat tabel di Excel, Anda perlu mengikuti panduan ini.
Panduan ini akan menunjukkan kepada Anda tentang dasar-dasar Excel serta cara membuat tabel di Excel. Tabel di Excel dapat dibuat dengan beberapa cara, tabel di Excel dapat didesain secara otomatis menggunakan template gaya tabel maupun secara manual sama seperti membuat tabel di Word.
Daftar isi
Pengenalan Excel
Dalam Workbook Excel terdapat beberapa lembar kerja yang disebut dengan Sheet, secara bawaan terdapat Sheet1, Sheet2 dan Sheet3. Anda dapat menambah atau menghapus sheet, Anda juga dapat mengganti nama sheet tersebut.
Setiap sheet terdiri dari banyak kolom dan baris, pertemuan antara kolom dan baris disebut dengan sel. Pada sel inilah Anda dapat menginput dan mengolah data.
Setiap kolom di Excel diwakili dengan huruf A, B, C dan seterusnya, dan pada setiap baris diwakili dengan angka 1, 2,3 dan seterusnya.
Identitas sel ditentukan oleh nama kolom dan nomor baris yang saling berpotongan. Misal kolom A baris 2, kolom B baris 4, dan seterusnya. Pada Excel, untuk menyederhanakannya ditulis nama kolom dan nomor baris saja. Contoh, kolom A baris ke 2 ditulis A2, kolom B baris ke 3 ditulis B3, dan seterusnya.
Tips Dasar Excel:
- Untuk merujuk sebuah sel ditulis dengan nama kolom dan nomor baris. Contoh: B3.
- Untuk menyorot beberapa sel yang melintasi beberapa kolom dan baris, ditulis dengan sel awal dan sel akhir, dan dipisahkan dengan titik dua. Contoh: B3:C9
- Untuk memasukkan data ke sel, klik pada sel, lalu ketikan data. Untuk mengubah data sel, klik ganda pada sel.
- Selain memasukkan langsung pada sel, data juga bisa dimasukkan melalui formula bar (bilah rumus).
- Untuk berpindah antara sel, tekan tombol Tab atau Enter
- Penulisan rumus atau fungsi harus diawali dengan tanda “ = “
Memasukkan Data ke Sel Tabel
Secara bawaan tabel terdiri dari satu atau lebih kolom, setiap kolom terdiri dari judul kolom dan isi kolom yang terdiri dari satu atau lebih sel.
Untuk memasukkan data sebagai judul kolom tabel, lakukan berikut ini:
- klik pada sel A1 lalu ketikan judul kolom, contoh: NO,
- pindah ke sel selanjutnya, dengan cara tekan tombol TAB pada keyboard.
- lalu ketikan judul-judul kolom yang lain.

Isikan juga data-data lainnya pada setiap kolom, seperti Nama, NIK dan seterusnya. Untuk berpindah ke sel di bawahnya, tekan ENTER.
Menyesuaikan Lebar Kolom dan Tinggi Baris Tabel
Anda dapat menyesuaikan lebar kolom dan tinggi baris tabel sesuai kebutuhan. Untuk menyesuaikan lebar kolom atau tinggi baris tabel, lakukan berikut ini:
- arahkan pointer ke salah satu pembatas sehingga pointer berubah bentuk menjadi panah ganda, kemudian
- klik dan tarik ke kanan atau ke kiri untuk lebar kolom,
- klik dan tarik ke atas atau ke bawah untuk tinggi baris.
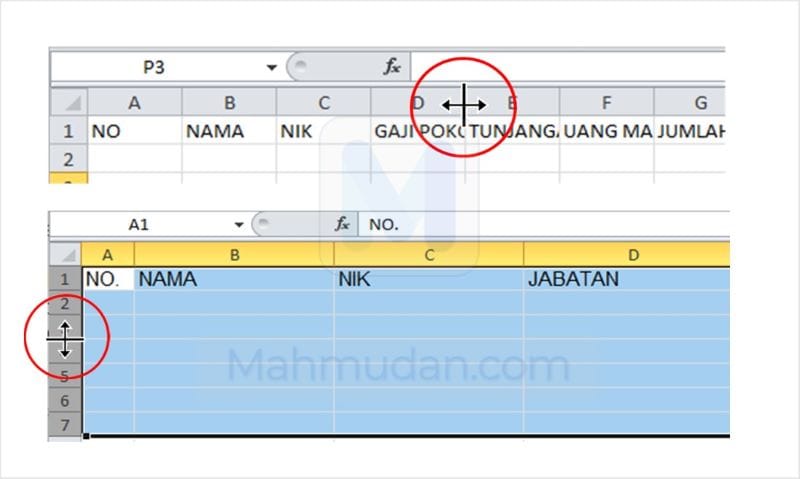
Anda juga dapat menyesuaikan lebar kolom atau tinggi baris tabel secara otomatis dengan cara klik ganda pada pembatas kolom atau pembatas baris.
Membuat Tabel
Pada Excel, pengertian tentang tabel sedikit berbeda dengan pengertian tabel pada Word. Pada Word, tabel terdiri dari satu atau lebih kolom, setiap kolom terdiri dari beberapa sel.
Sedangkan pada Excel, tabel tidak cukup hanya terdiri dari pembatas kolom-kolom saja, tabel akan dikenal sebagai tabel jika telah dinyatakan atau diberi nama sebagai tabel.
Membuat tabel di Excel dapat dilakukan dengan beberapa cara, Anda dapat menggunakan Insert Table atau Format as Table. Dengan menggunakan kedua alat tersebut, Excel mengenali bahwa Anda telah membuat sebuah tabel dan Excel mengaktifkan tab Table Tools – Design.
Alat desain tabel menyediakan berbagai gaya tabel yang dapat Anda gunakan untuk membuat tabel di Excel secara cepat. Selain menggunakan gaya yang disediakan, Anda juga dapat mendesain tabel dengan gaya Anda sendiri.
Insert Table
Dengan menggunakan menu Insert Table, tabel akan didesain sesuai gaya tabel terpilih. Gaya tabel terpilih mempengaruhi warna sel judul kolom dan warna baris tabel.
Untuk menggunakan Insert Table, sorot seluruh sel yang ingin Anda jadikan tabel dengan cara klik pada judul kolom pertama lalu tarik hingga baris terakhir pada kolom terakhir. Kemudian lakukan berikut ini:
- Pada tab Design, pada bagian Table Styles, pilih desain tabel yang Anda suka.
- Kemudian pilih tab Insert, klik Table.
- Pada kotak dialog Create Table, klik My table has headers, kemudian klik OK
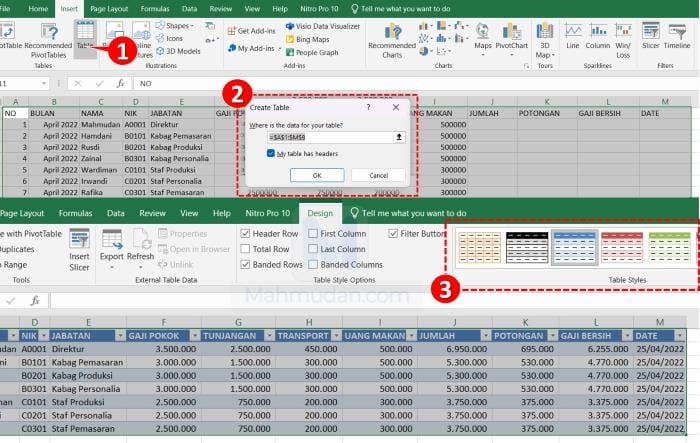
Format as Table
Dengan menggunakan Format as Table, sama seperti Insert Table, alat ini juga akan mendesain tabel sesuai gaya tabel yang dipilih.
Untuk menggunakan Format as Table, sorot seluruh sel yang ingin Anda jadikan tabel dengan cara klik pada judul kolom pertama lalu tarik hingga baris terakhir pada kolom terakhir. Kemudian lakukan berikut ini:
- Pada tab Home, klik Format asTable.
- Pada kotak dialog Create Table, klik My table has headers, kemudian klik OK
- Pada tab Design, pada bagian Table Styles, pilih desain tabel yang Anda suka.
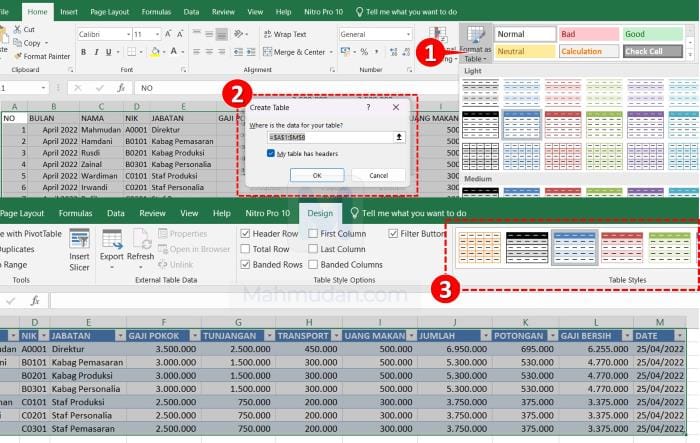
Mendesain Tabel
Dengan atau tanpa menggunakan menu Insert Table atau Format as Table, Anda dapat mendesain tabel sesuai kebutuhan Anda. Dengan mendesain tabel kustom, Anda dapat membuat penyesuaian dengan keinginan atau kebutuhan tertentu untuk tabel yang Anda buat. Anda dapat menambahkan atau menghapus garis pembatas serta mengubah warna pada setiap sel.
Jika Anda hanya mendesain tabel tanpa menggunakan menu untuk membuat tabel di Excel, Anda tidak dapat menggunakan fitur-fitur tabel yang disediakan oleh Excel.
Menambahkan Garis Pembatas pada Tabel
Untuk menambahkan garis pembatas pada tabel di Excel, sorot seluruh sel yang ingin Anda tambahkan garis pembatas kemudian lakukan berikut ini:
- Pada tab Home, pada bagian Font, pilih More Border.
- Pada kotak dialog Format Cells, di bagian Line pilih gaya dan warna garis pembatas yang Anda inginkan.
- Di bagian Border, klik setiap sisi sel yang ingin Anda terapkan dengan gaya dan warna garis yang telah Anda pilih
- Klik OK untuk menerapkan.
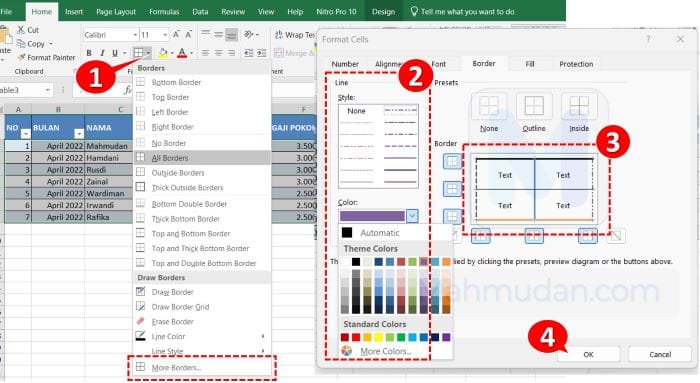
Menyisip Kolom di Excel
Anda dapat menyisip kolom di Excel sama seperti menyisip kolom tabel di Word.
- Klik kanan pada kolom yang ingin Anda sisipkan sebuah kolom baru, kemudian klik Insert.
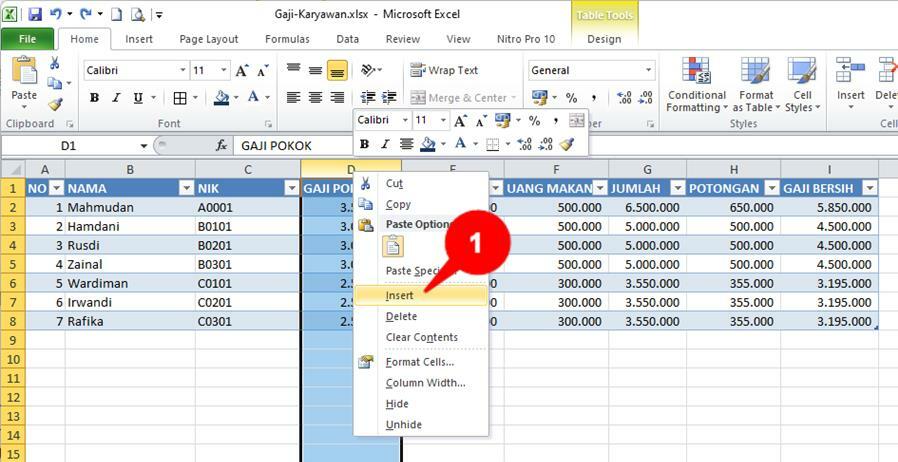
Penutup
Pelajaran tentang membuat tabel di Excel sampai di sini dulu, akan diperbarui pada kesempatan berikutnya. Semoga panduan ringkas ini dapat membantu Anda membuat laporan dengan Excel.
Jangan lupa untuk menyimpan Workbook Anda, cara tercepat menyimpan (save) Workbook adalah dengan tombol pintas Ctrl + S. Tekan tombol Ctrl dan tombol s secara bersamaan.
Setelah mengetahui cara membuat tabel di Excel, Anda dapat membuat Mail Merge di Word dengan data Excel
Semoga bermanfaat