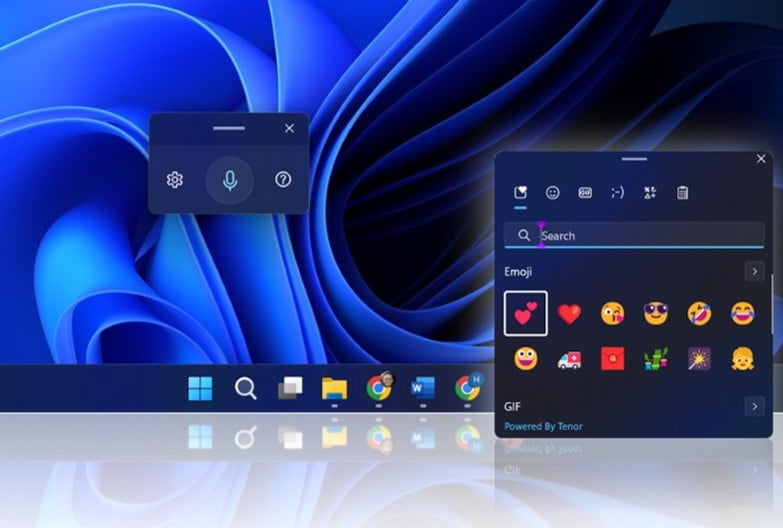Learn these Windows-11 keyboard shortcuts to increase your productivity. Windows 11 comes with various advanced features that have never existed in the Windows operating system before.
For convenience and speed, some new features in Windows-11 can be accessed with keyboard shortcuts, for example setting up the desktop, personalize your device and enable accessibility settings.
Below are keyboard shortcuts to access advanced features in Windows-11 to get the most out of using your device.
Some Useful Windows-11 Keyboard Shortcuts
List of contents
Keyboard Emoji
The new emoji keyboard in Windows-11 lets you express yourself like never before.
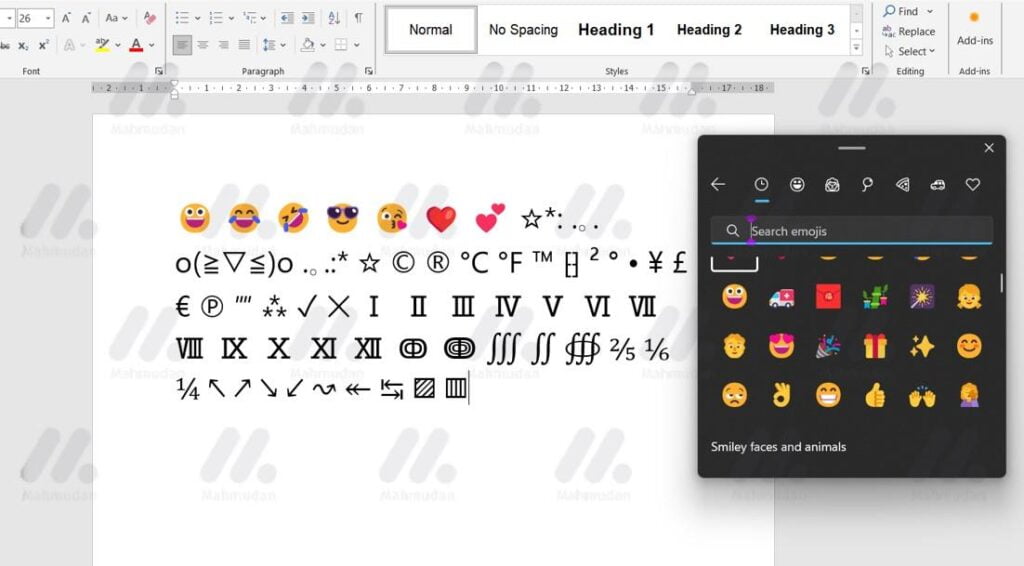
Windows-11 keyboard shortcuts to use the emoji keyboard :
- When entering text (for example Word or WhatsApp applications), type the Windows logo key + . (point). An emoji keyboard will appear.
- Select an emoji with the mouse, or keep tapping to find the emoji you like. You can also insert GIFs and Kaomoji.
Snap Feature
The Snap feature is a great way to increase your productivity by sharing multiple application windows on one screen. Different layouts are available with many sizes to choose from, so you can maximize your favorite apps while working on certain tasks.
This is useful for optimizing screen space if you have many application windows open at the same time.
The Windows-11 keyboard shortcut to use the Snap Feature is the Windows logo key + Z. Move the cursor to the maximize window button or press the Windows logo key + Z, then select a snap layout for the currently open window. Select the window layout position by pressing the number listed on the Snap layout.
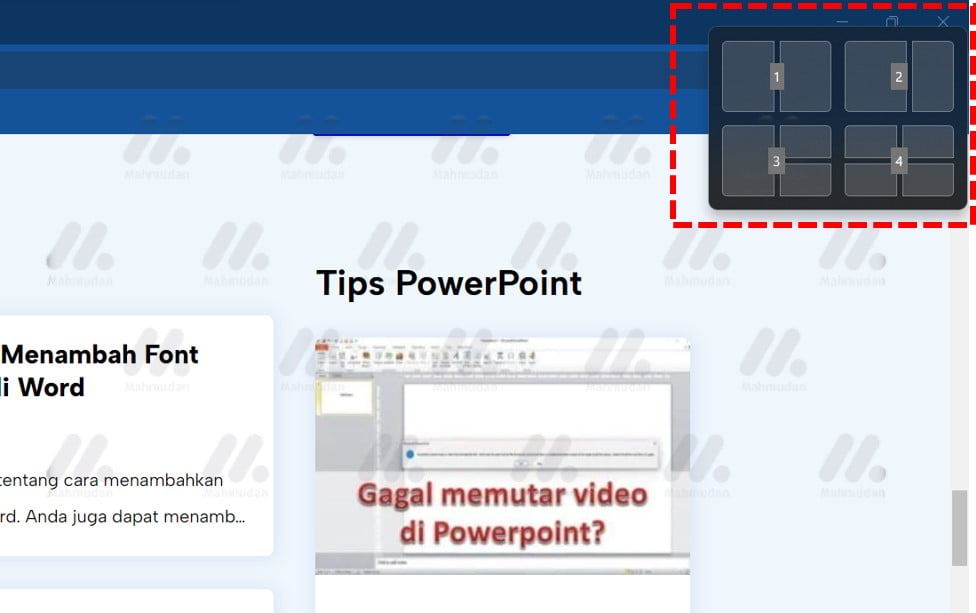
You can also use Windows-11 keyboard shortcuts by pressing the logo key Windows + Right arrow or skin to automatically shift windows to the left or right side of the screen perfectly so you don't have to manually resize or position them.
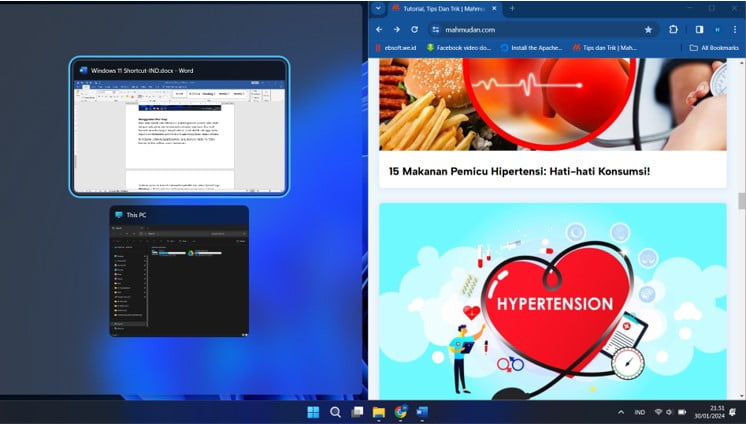
Take Screenshot
Windows-11 keyboard shortcut to take a screenshot is Windows + Shift + S. Press the Windows logo key + Shift + S to capture and tag all or part of your PC screen or any image, then save. Take a snapshot to copy words or images from all or part of your PC screen.
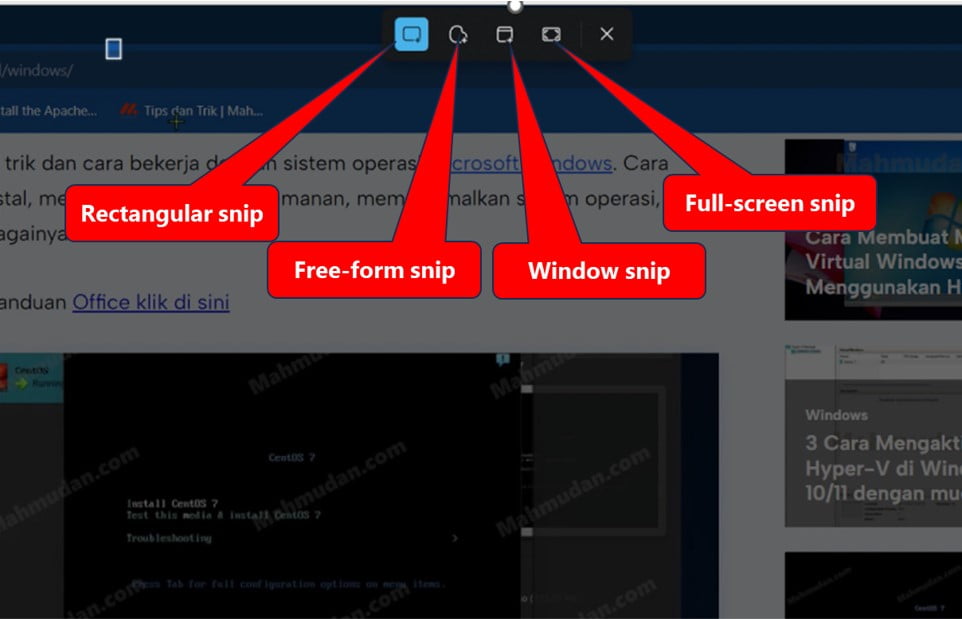
Capture the screen with either type Snip following:
| Free-form snip | Draw free shapes around an object. |
| Rectangular snip | Drag the cursor around the object until it forms a rectangle. |
| Window snip | Select window, like a dialog box, that you want to take. |
| Full-screen snip | Capture the entire screen. |
You can also view the screenshots in the folder Picture -> Screenshots
Access Clipboard History
Windows-11 keyboard shortcut to access clipboard history use Windows logo key + V. Press the Windows logo key + V to display recently copied or cut items in the clipboard so you can paste them in other apps or sync between devices.
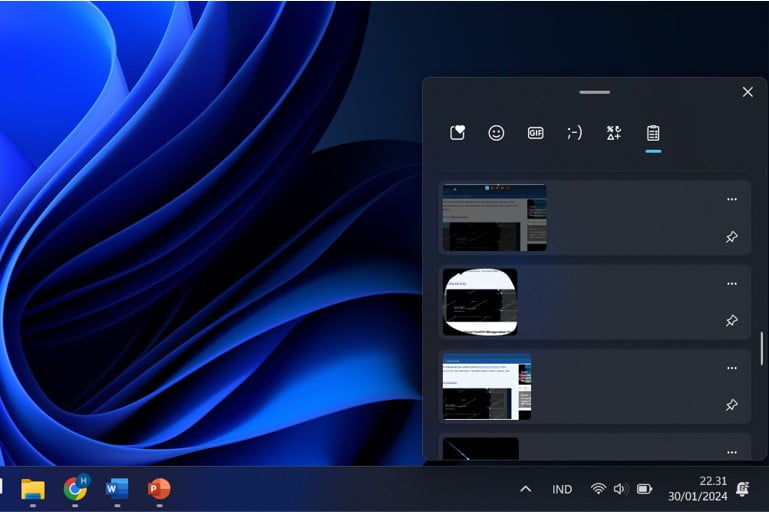
Switch Between Windows
Windows-11 keyboard shortcut to switch between windows is Windows + Tab. Press the Windows logo key + Tab to display all windows, application, or an open virtual desktop.
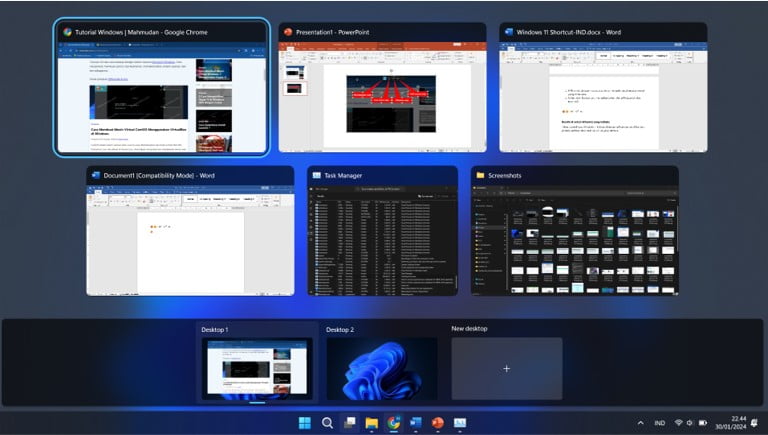
Open Settings
To quickly open settings you can use Windows-11 keyboard shortcuts. Press the Windows logo key + A to open commonly used settings such as volume, brightness, and Wi-Fi. You can also find your Accessibility settings here.
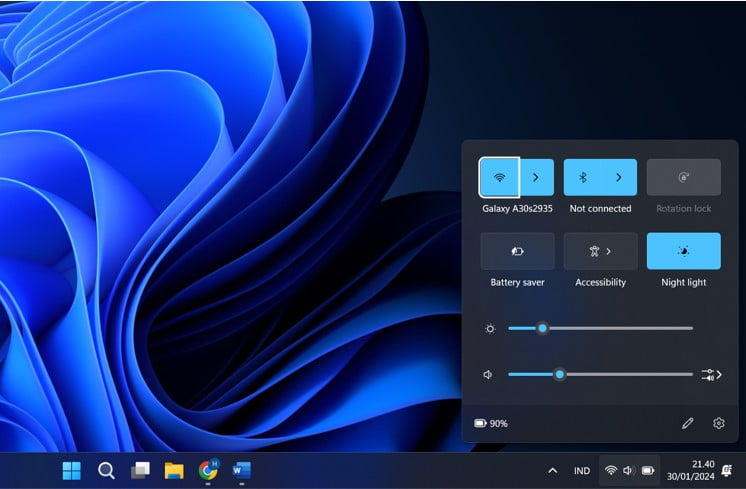
Speech Recognition
With speech recognition you can type by voice instead of typing with your fingers on your PC. This feature uses voice recognition to convert spoken words to text anywhere on your PC.
The Windows-11 keyboard shortcut to activate speech recognition is to press the Windows logo key + H.
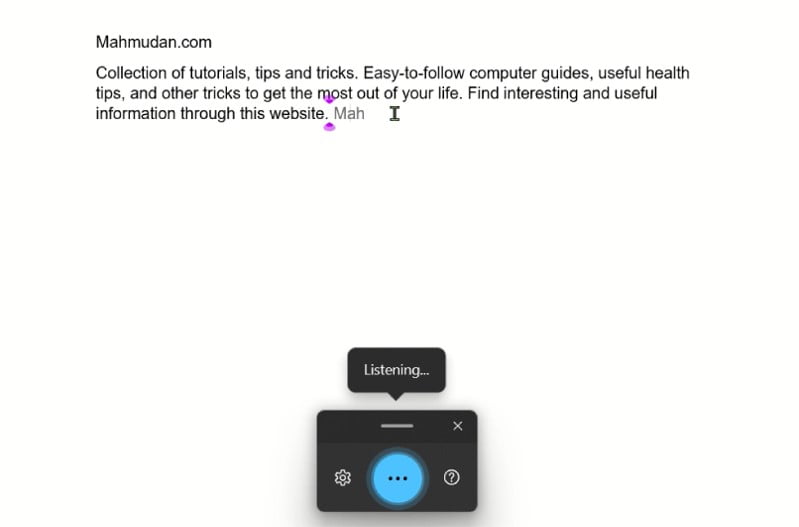
Sadly, This feature does not yet support Indonesian. See Supported languages
Thereby, Hopefully knowing these Windows-11 keyboard shortcuts can increase your productivity with its cool new features.