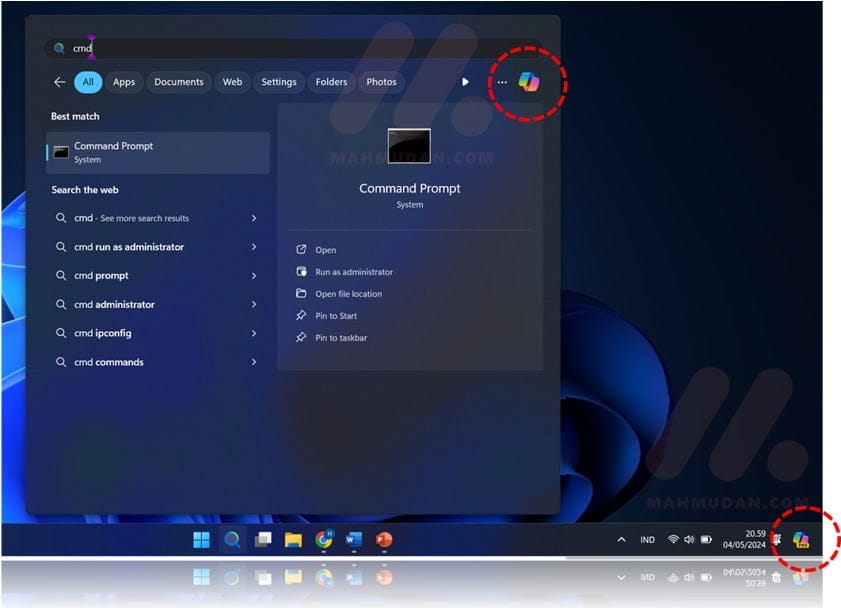You can follow this short trick to disable Copilot in Windows 11. You can disable Copliot on Taskbar and Search Tool so it will remove the Copilot icon that appears in these two places.
For those of you who use Windows 11, You'll probably find the Copilot icon on the taskbar and the finder tool on Windows. Microsoft has “forced” you to use Copilot even though you never wanted to install it.
True they have forced you. Before the icon existed, Microsoft never offers whether you want to install it or not. After you log in, suddenly You find that icon appears in the taskbar and finder tool in Windows 11.
Copilot is an artificial intelligence feature (AI) which acts as an assistant in Windows 11. Microsoft claims that this feature is useful for increasing productivity and creativity in using a computer. However, there are also many users who do not agree with the presence of Copilot on their Windows computers.
For those of you who don't want Copilot on your system, you need to remove it, sadly, You can't do it. This feature cannot be uninstalled because there is no option to remove it. You only have the option to disable the Copilot icon via Taskbar settings.
Although you cannot delete it completely, however you can disable the Copilot function in the taskbar and search tool so that you no longer see the Copilot icon in those two places.
List of contents
How to Disable Copilot on the Taskbar
- Run Commad Prompt as Administrator. Open the search box then type cmd then select Run as administrator
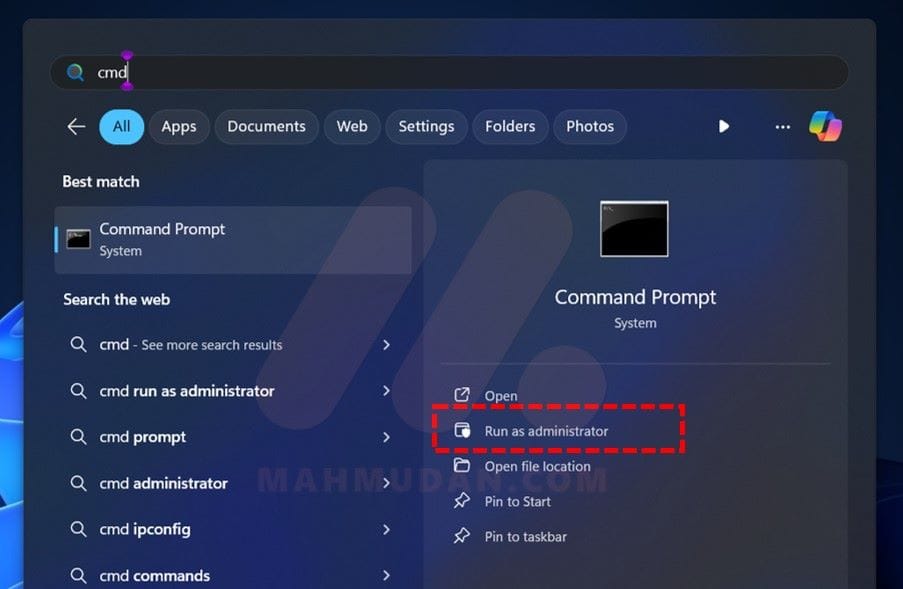
- Copy and paste the command below on Commad Prompt then press enter:
reg add HKCU\Software\Policies\Microsoft\Windows\WindowsCopilot /v TurnOffWindowsCopilot /t REG_DWORD /d 1 /f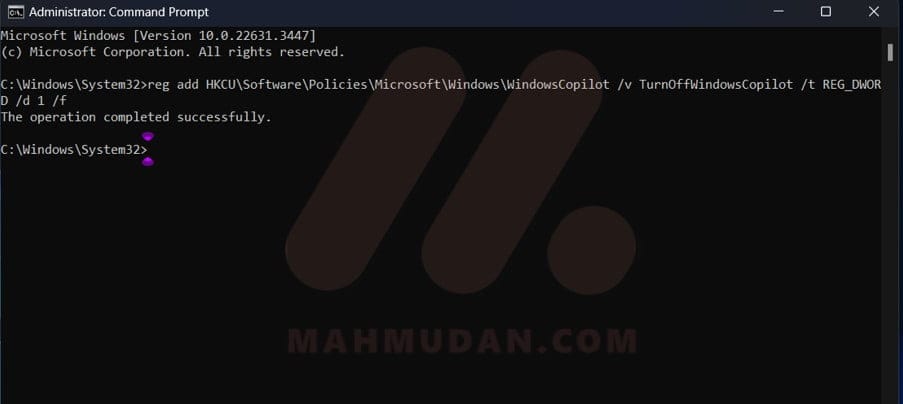
- If it succeed, Sign out then log back in for the changes to take effect.
How to Disable Copilot in Search Tools
Notes: If you disable Copilot in the search tool, several things are affected by it:
- Also deactivate Search Highlights.
- At the top of the page Settings > Privacy & security > Search permissions will display a message Some of these settings are managed by your organization
To disable Copilot on the search tool, do the following steps:
- Run Commad Prompt as Administrator. Open the search tool then type cmd then select Run as administrator
- Copy and paste the command below on Commad Prompt then press enter:
reg add "HKCU\Software\Microsoft\Windows\CurrentVersion\Search" /V BingSearchEnabled /T REG_DWORD /D 0 /F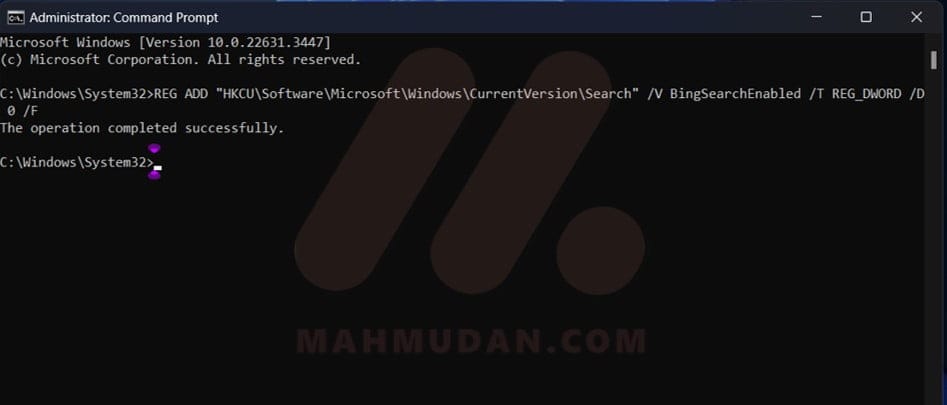
- If it succeed, Sign out then log back in for the changes to take effect.
Here's a snapshot of the taskbar and search tools without Copilot.
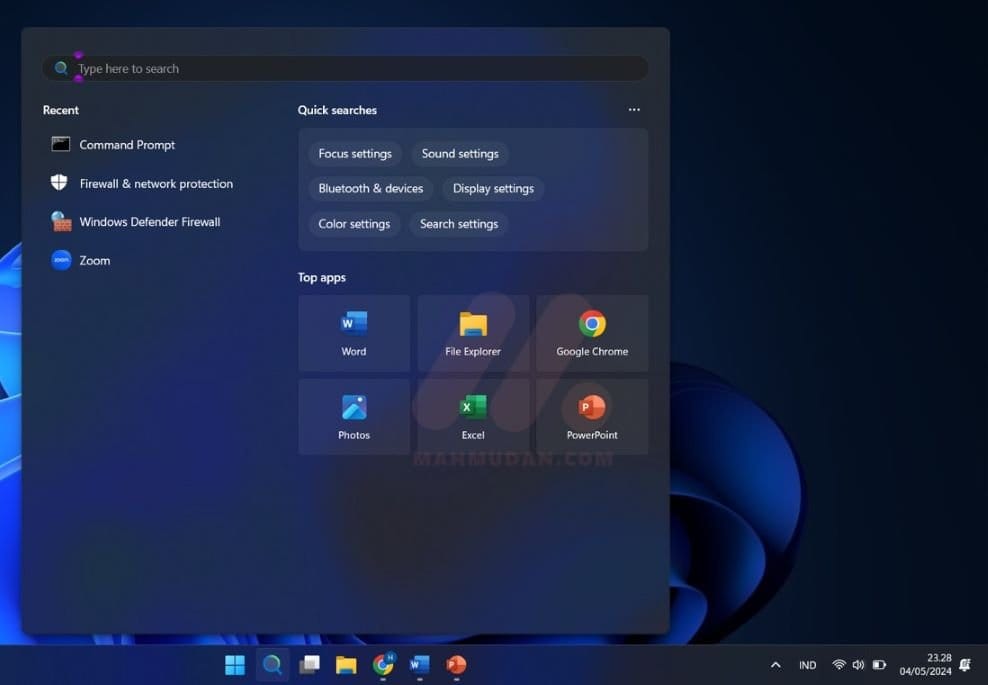
That's a quick trick to disable Copilot in the taskbar and search tool, hope it's useful.