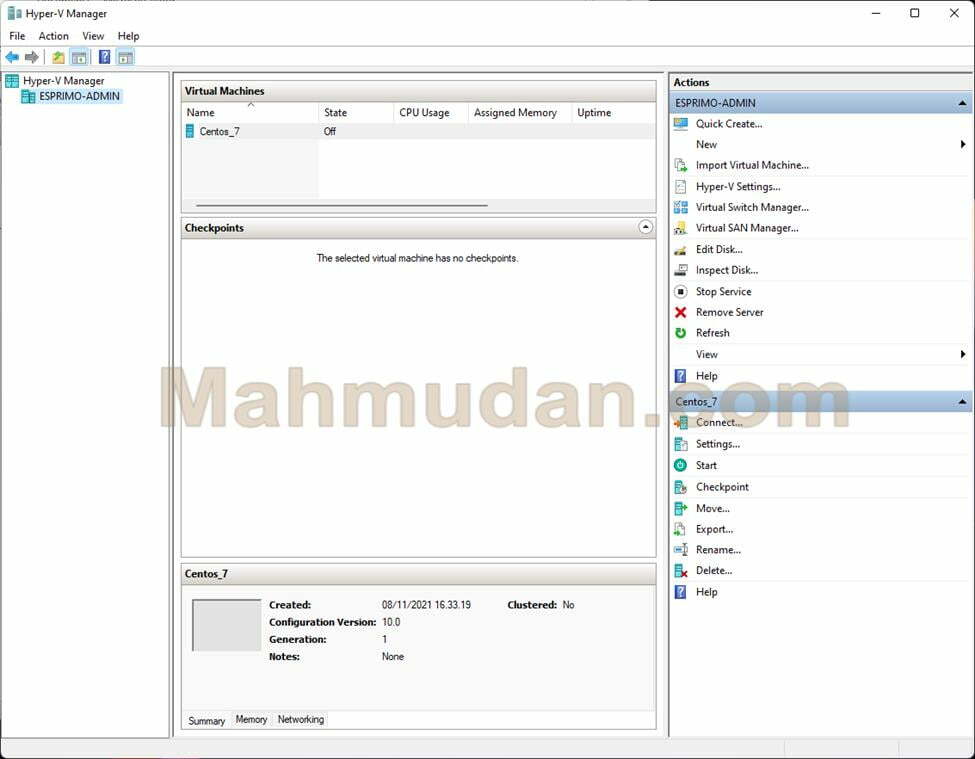Hyper-V can be activated in many ways including using Control Panel, PowerShell, or use tools Deployment Imaging Servicing and Management (DISM)
Hyper-V is a Microsoft hardware virtualization product that functions to create and run versions of computer software, which is called a virtual computer. Each virtual machine acts like a complete computer, run the operating system and programs. Can run more than one virtual machine on the same hardware at the same time. Baca more about Hyper-v
List of contents
Condition
Several requirements must be met:
- Windows 10 Enterprise, Pro, or Education
- 64-bit processor withSecond Level Address Translation (SLAT).
- CPU support for VM Monitor Mode Extension (VT-c on Intel CPUs).
- Minimum memory 4 GB
Notes: Hyper-V is built into Windows as an optional feature — no Hyper-V download. Hyper-Vcan not enabled on Windows 10/11 Home.
How to Enable Hyper-V
You can choose one of the three ways below to enable Hyper-V.
Enabling Hyper-V Using PowerShell
What you need to do:
- Open the PowerShell console as Administrator.
- Run the following command:
Enable-WindowsOptionalFeature -Online -FeatureName Microsoft-Hyper-V -AllEnabling Hyper-V using CMD and DISM
To enable the Hyper-V role using DISM:
- Open a PowerShell or CMD session as Administrator.
- Type the following command:
DISM /Online /Enable-Feature /All /FeatureName:Microsoft-Hyper-VEnable Hyper-V via Control Panel
To enable Hyper-V via Control Panel, follow these steps:
- Open Control Panel
- Click Programs
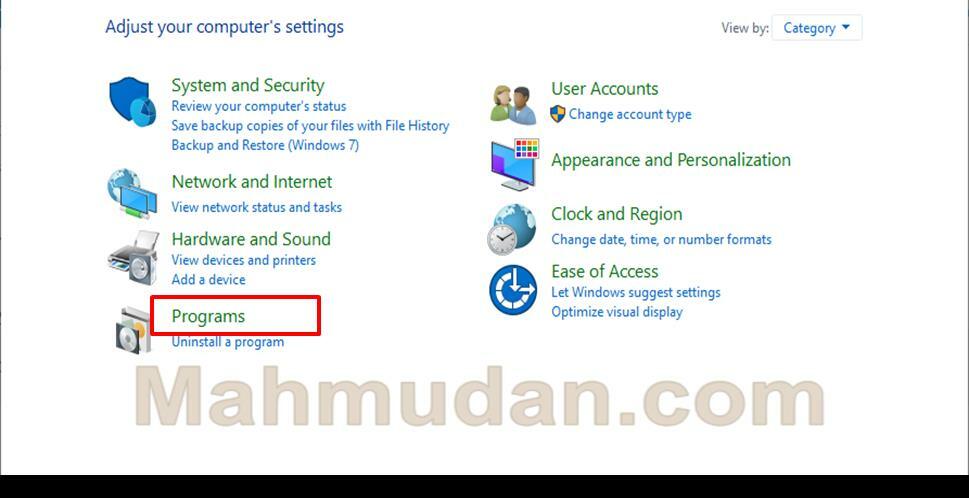
- Click Turn Windows features on or off
- Select Hyper-V
- Click OK
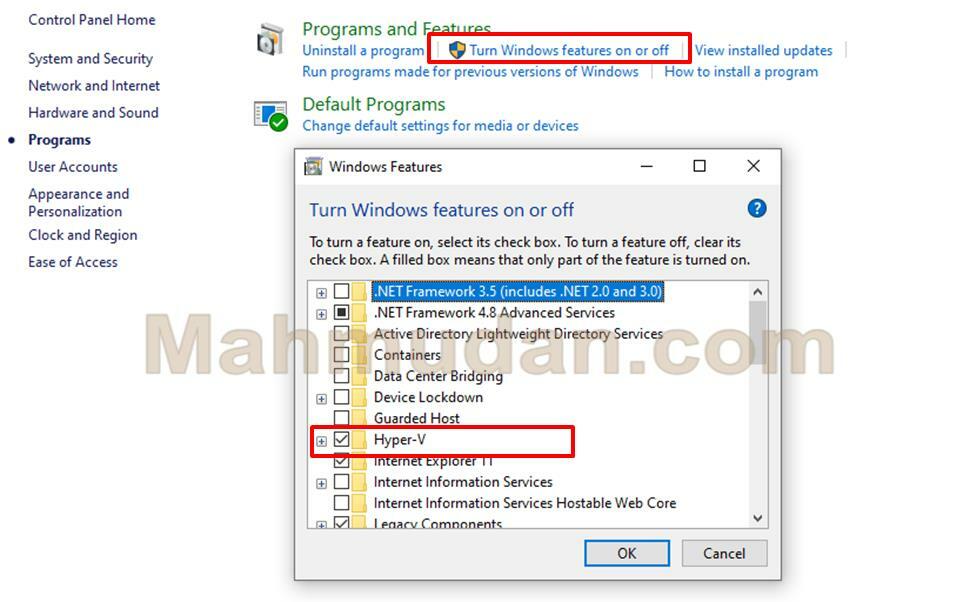
Closing
After choosing one of the ways to activate Hyper-V above, You need to reboot computer to complete the installation.
To open Hyper-V Manager, click search on Taskbar then type Hyper-V
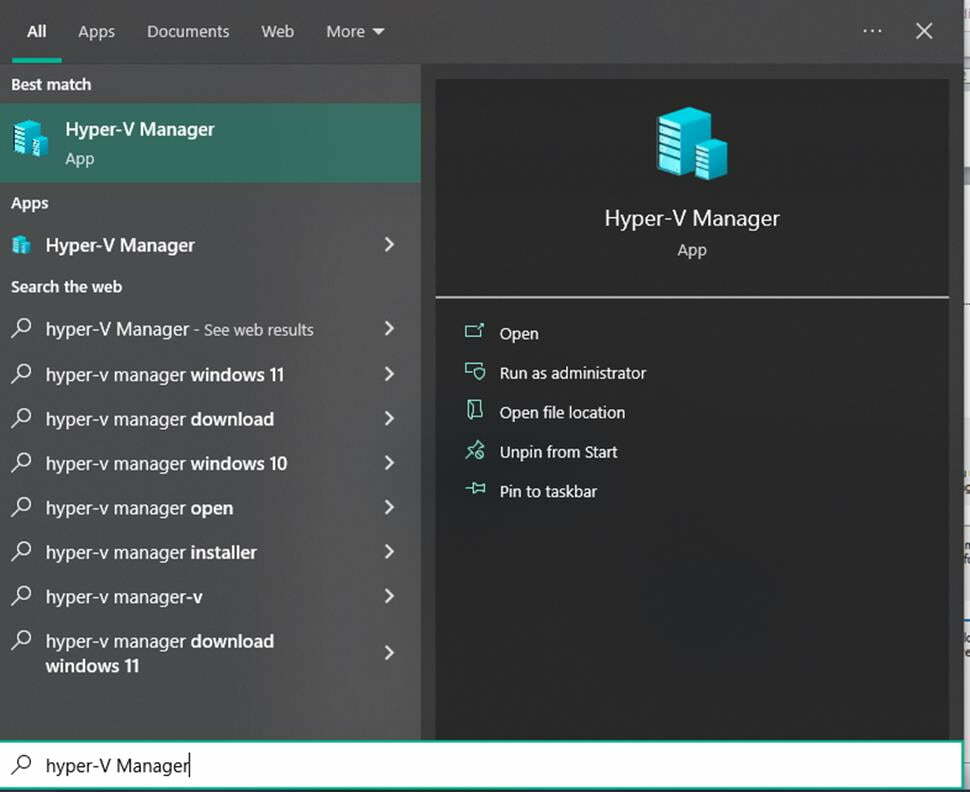
After success, next you can create a virtual machine using Hyper-V, read the guide How to Create a Windows-7 Virtual Machine Using Hyper-V or create a CentOS virtual machine 7 with Hyper-V
Hopefully this short guide is useful