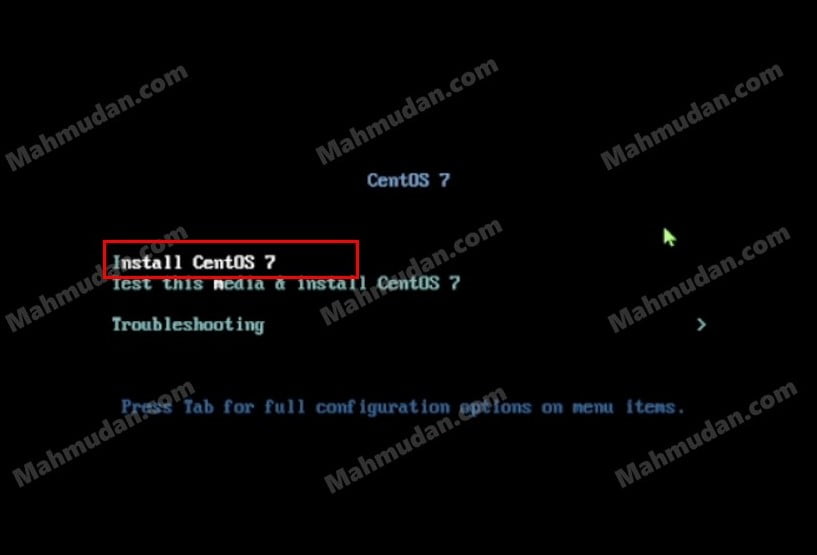Installing CentOS 7 It's pretty easy as is installing Windows 7. This guide will show you how to install CentOS 7 with the simplest and easiest options for you to follow.
Practice installing CentOS 7 in this guide uses a virtual machine device created using VirtualBox. Learn how to create a CentOS-7 virtual machine using VirtualBox on Windows, or how to create a CentOS-7 virtual machine with Hyper-V.
Basically, You can also practice the steps to install CentOS 7 following on your physical computer.
List of contents
What is CentOS Linux?
CentOS Linux is a source-based, community-supported distribution provided for free to the public atCentOS git for Red Hat Enterprise Linux (RHEL). Therefore, CentOS Linux aims to be functionally compatible with RHEL. The CentOS project primarily changes packages to remove upstream vendor branding and artwork. CentOS Linux is free and free to redistribute.
CentOS 7 is the major version of Centos Linux and is supported until May 2027. By installing CentOS 7, You can install and run Apache web server with it. CentOS 7 often used in servers and hosting, this is because CentOS 7 safer and more stable.
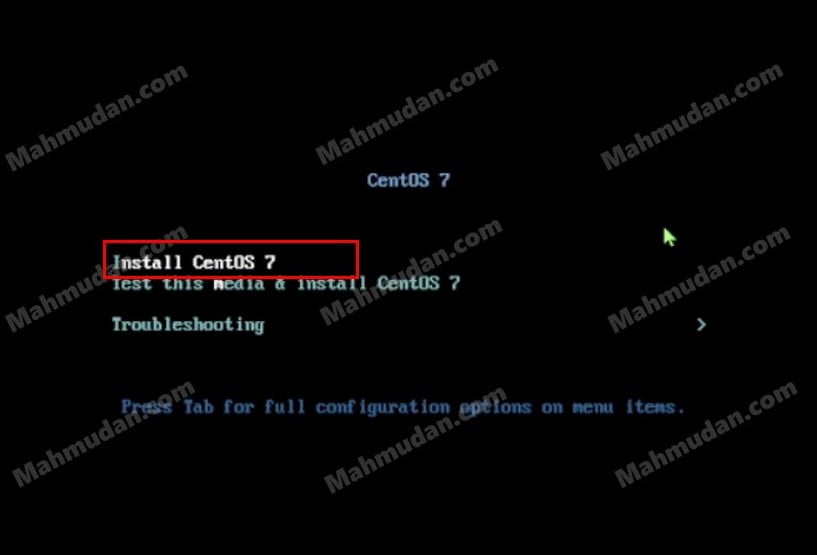
Steps to install CentOS 7
This guide contains the simplest steps in installing CentOS 7 which can be applied to physical computers and virtual machines. This guide does not discuss how to create a USB or installer disk or how to boot from a CD/DVD or USB Installer.. Learn how boot the computer from CD/DVD or USB Installer.
The following steps to install CentoS-7 start after the computer is turned on and booted from CD/DVD or USB.
Total Time: 1 clock and 30 minute
Steps 1: Select Install CentOS 7
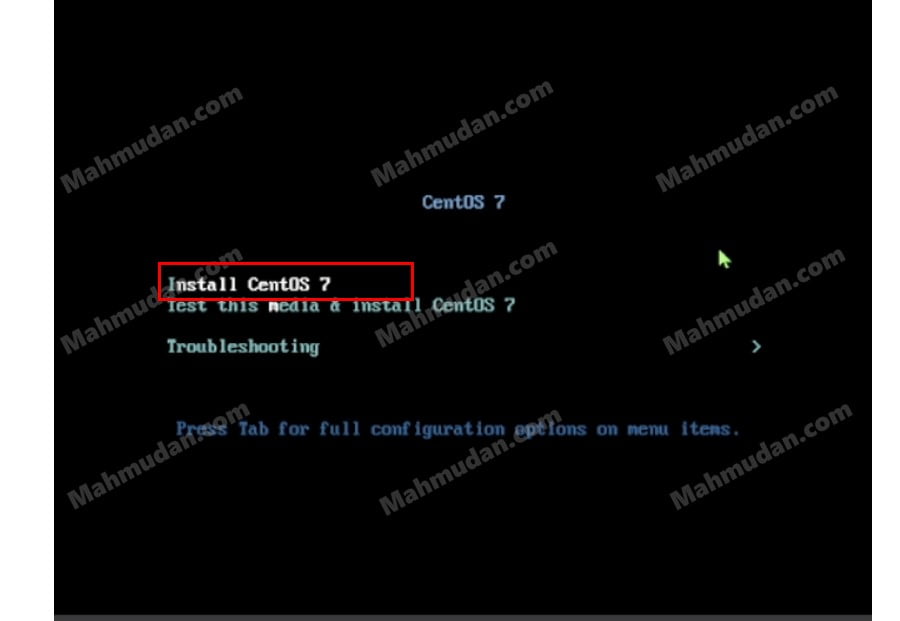
After the computer is booted from the CD/DVD or USB installer of CentOS7, You will see a display like the image above, be found 3 choice, then select Install CentOS 7. After that, The computer will do the checking, wait until the next process
Steps 2: Select the appropriate Language
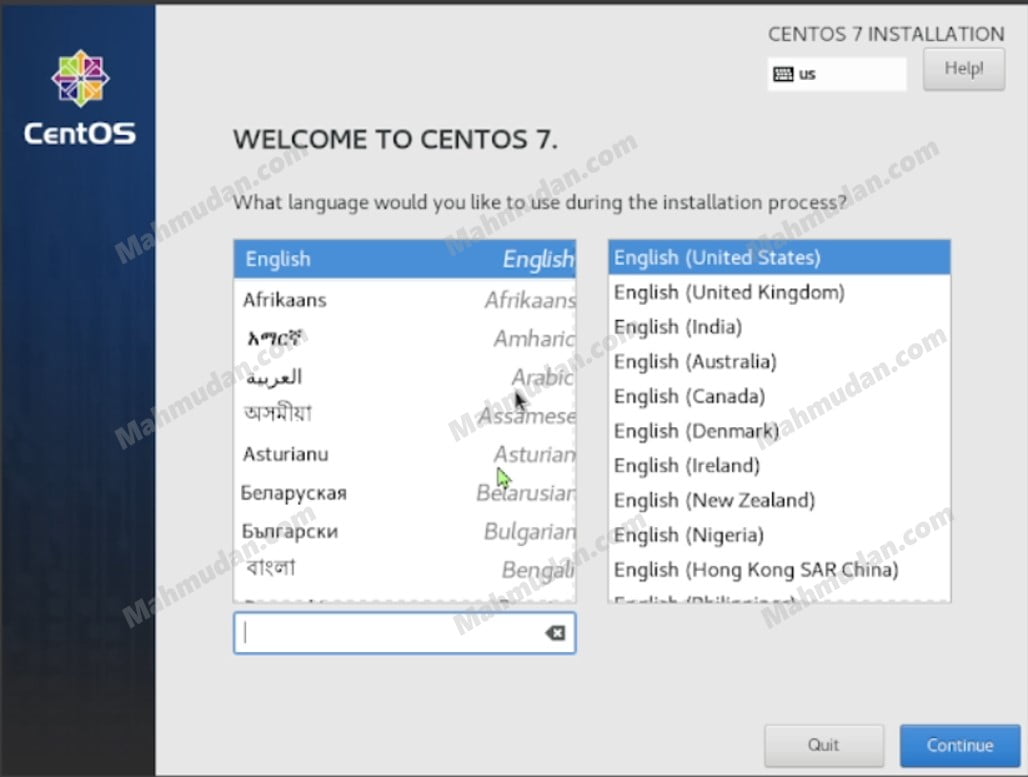
In this section you can choose the installation language that suits your needs, here I choose English with keyboards English (United State), then click Continue to continue
Steps 3: Select Date and Time
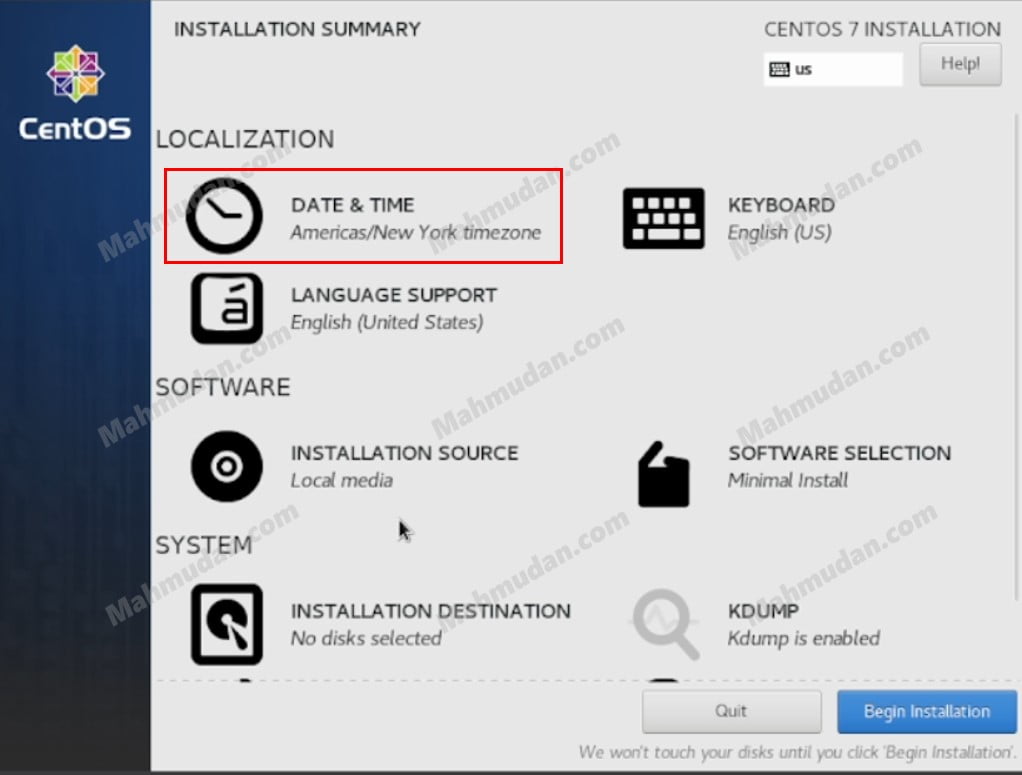
In the Installation Summary view, You can see several setting options. So that the installation process can be done easily, I only selected a few settings that needed to be changed, the first is DATE & TIME
Steps 4: Select Region and City
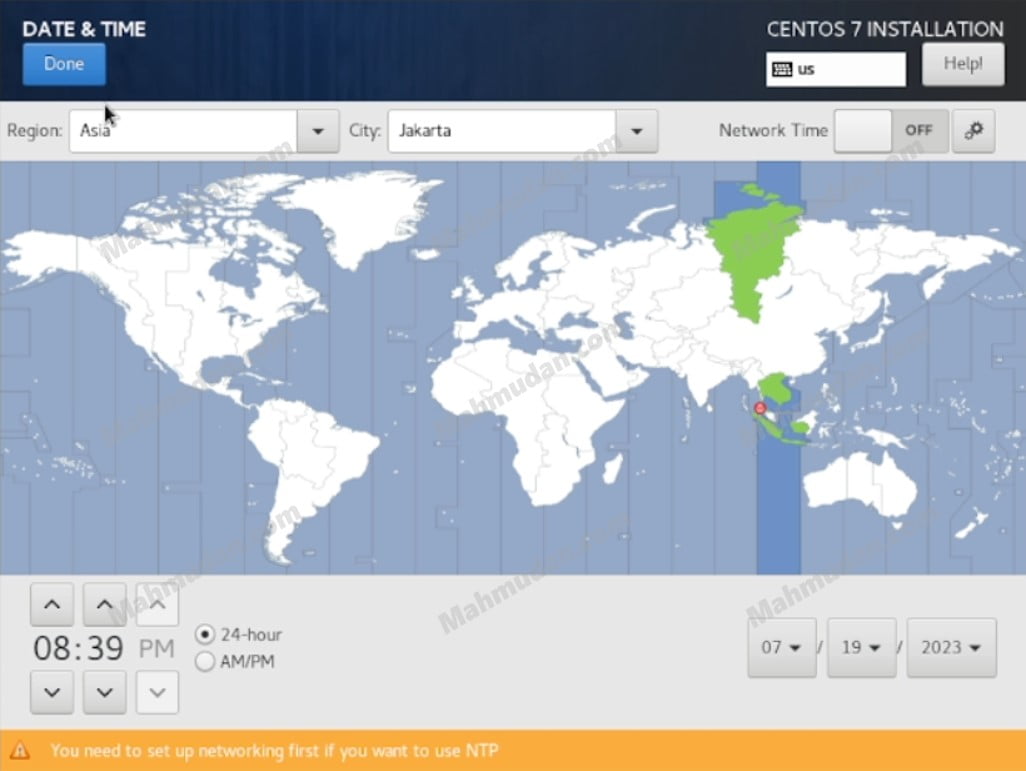
In the Date section & Time, You can choose the time according to your region and city by clicking the location on the map. Here I choose Region Asia and City Jakarta. Click Done to return to other settings.
Steps 5: Select Installation Destination
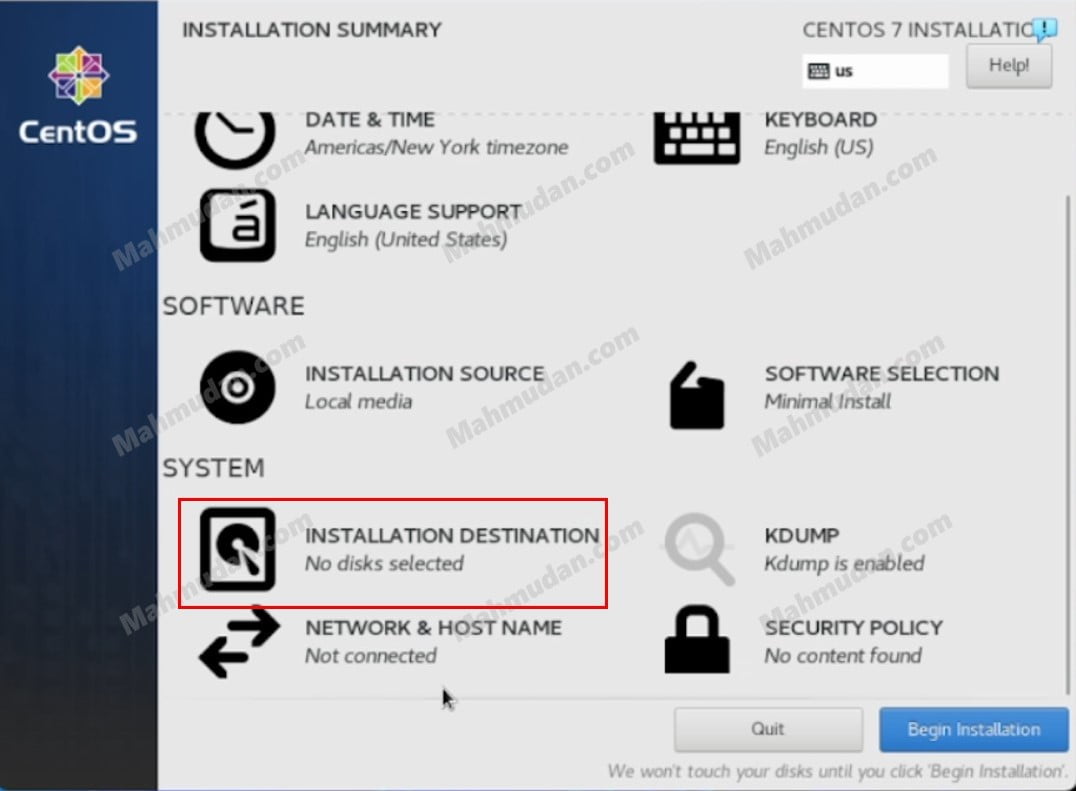
If you want to specify a specific partition for installation purposes, You can set it here. I chose to let the system take care of it, even me does not select Disks at all.
Steps 6: Select Network Connection
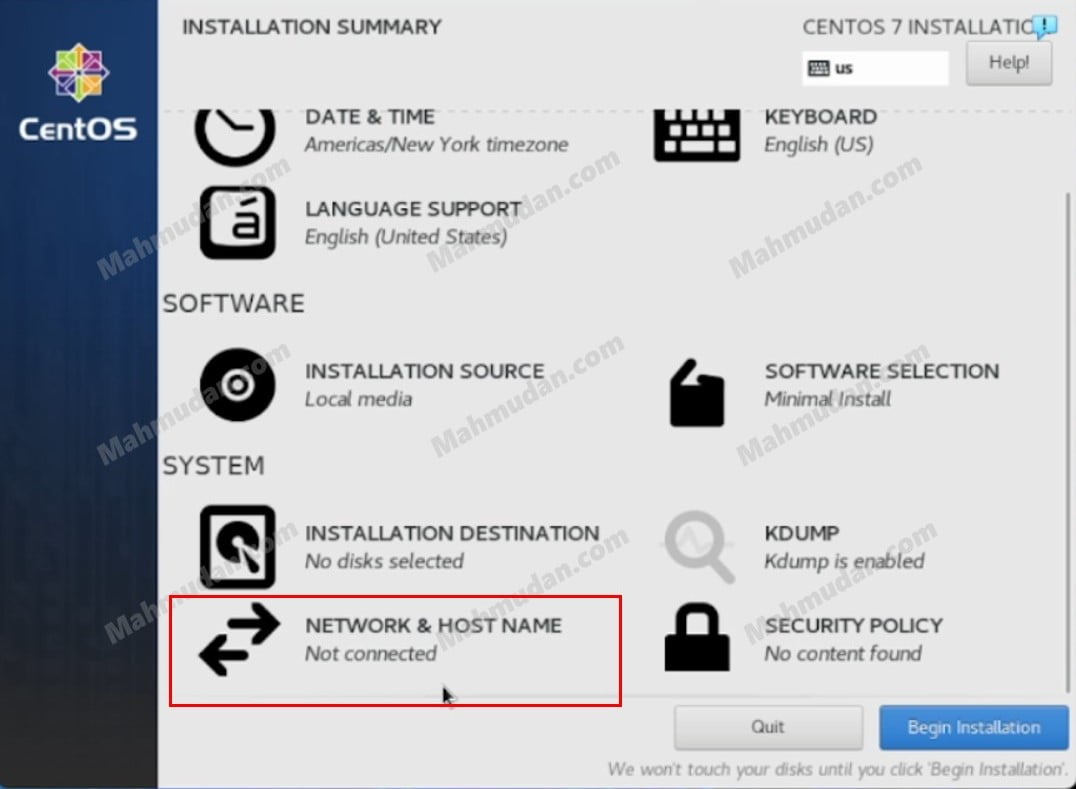
In this section you need to turn on the network connection so that the machine can connect to the network, then click Network & Host Name
Steps 7: Enable Network Connection
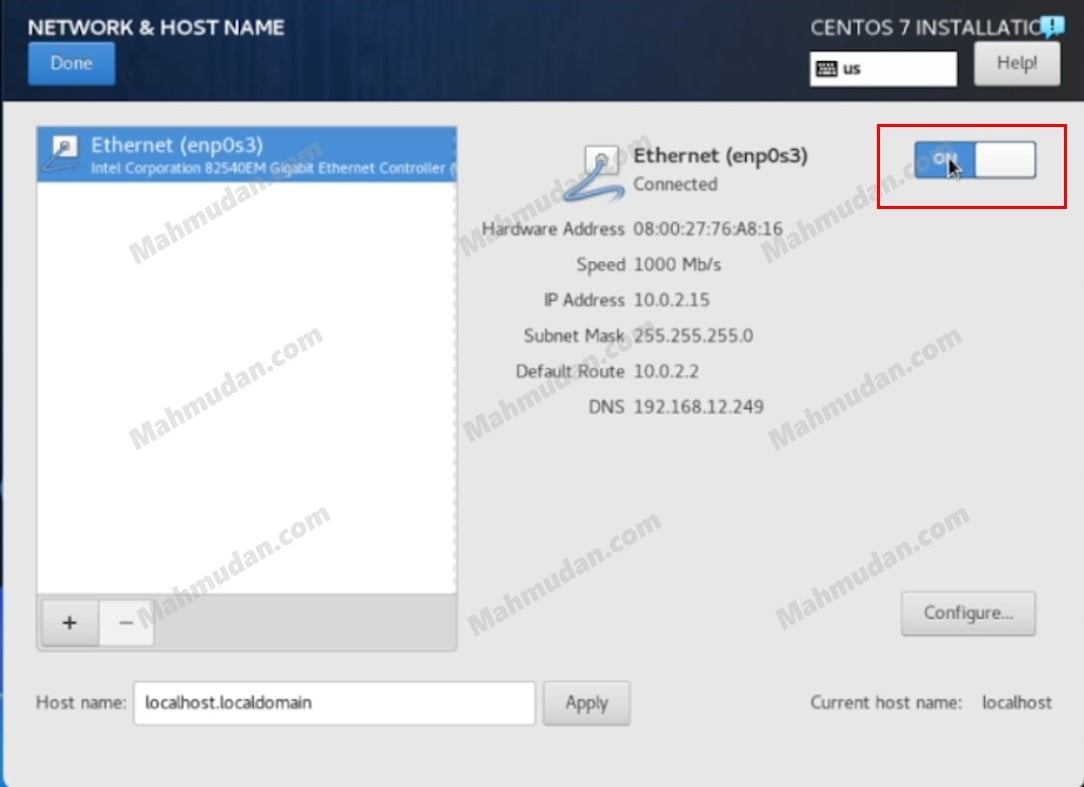
In this section, You can see the available network devices on your machine. Select the device then click the switch button so the button changes to ON to enable network connection, then click Done to return
Steps 8: Start Installation
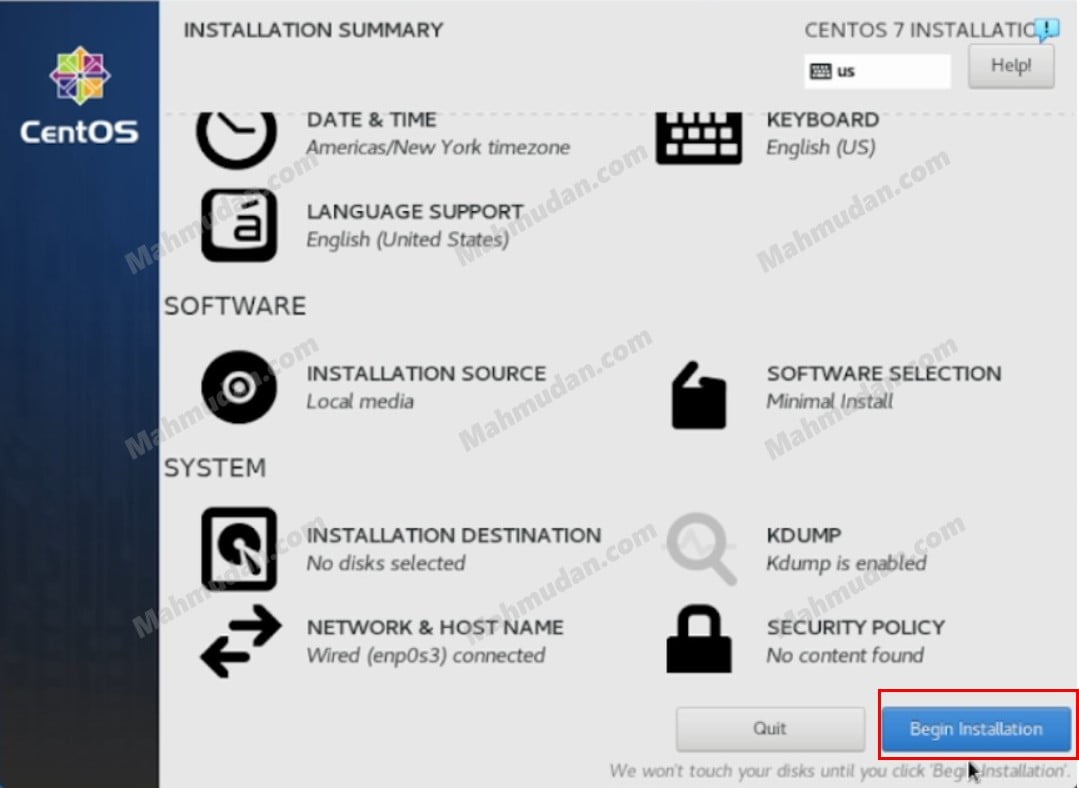
After selecting several settings above, You can start the installation process by clicking the button Begin Installation
Steps 9: Create a Root Password
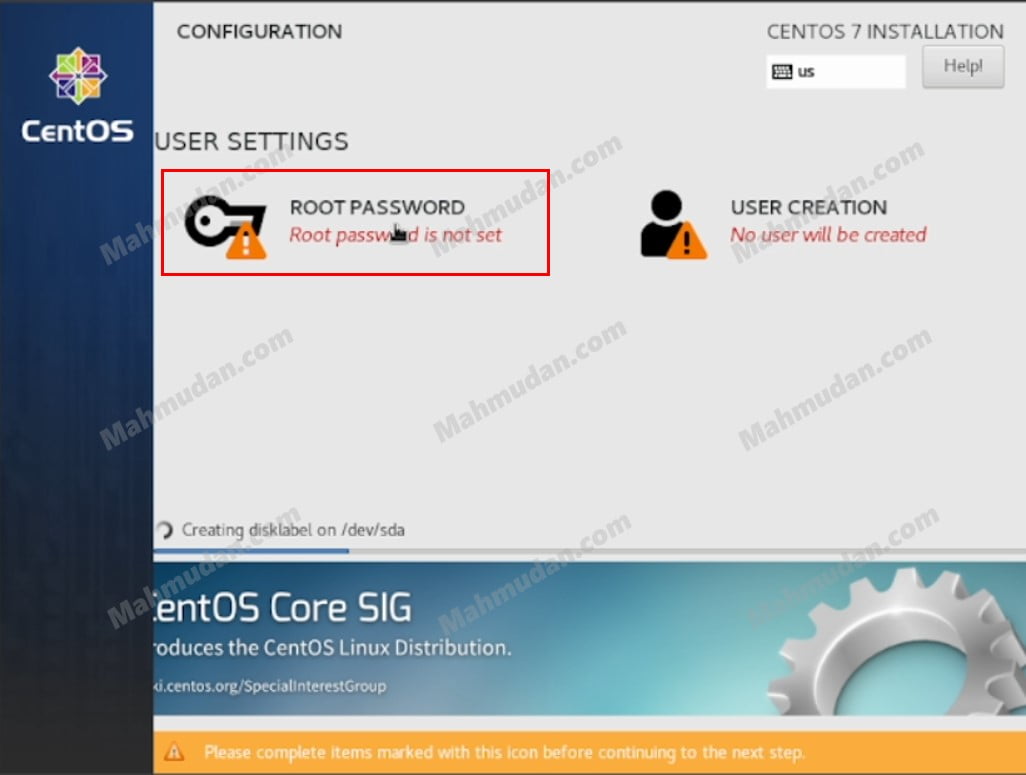
During the installation process, You can create a password for the Root user and or add a new user. What you need to do now is create a root password
Steps 10: Enter Password
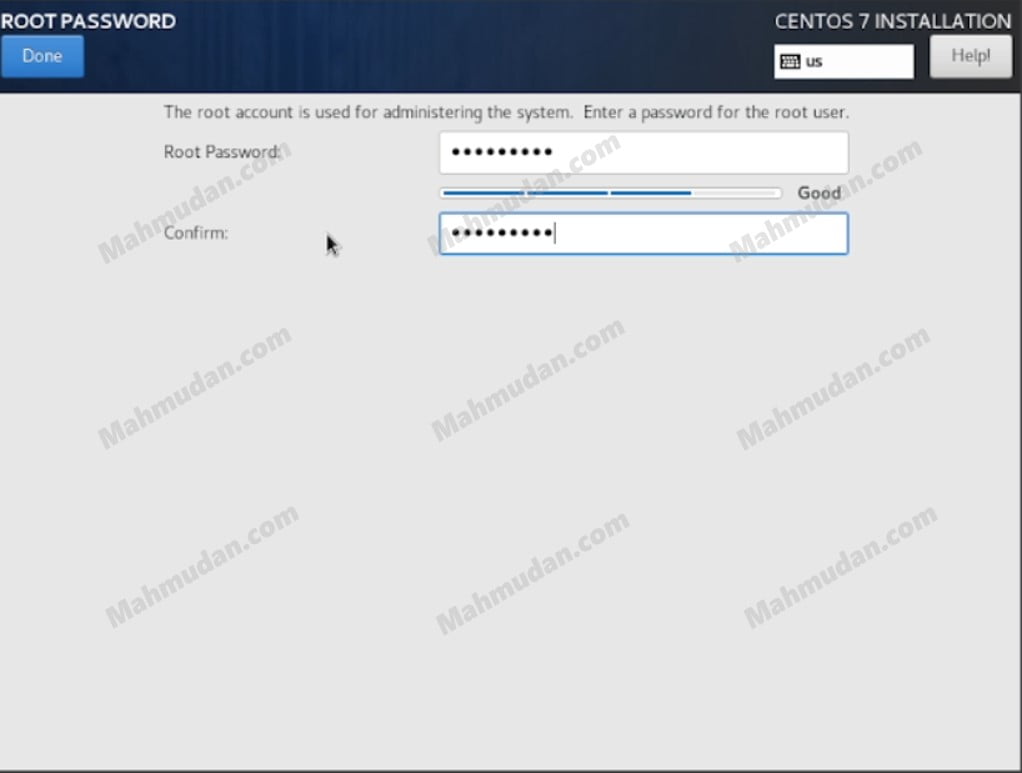
Enter a new password for the two fields above. Notes: You must remember this password. Click Done to continue
Steps 11: Reboot
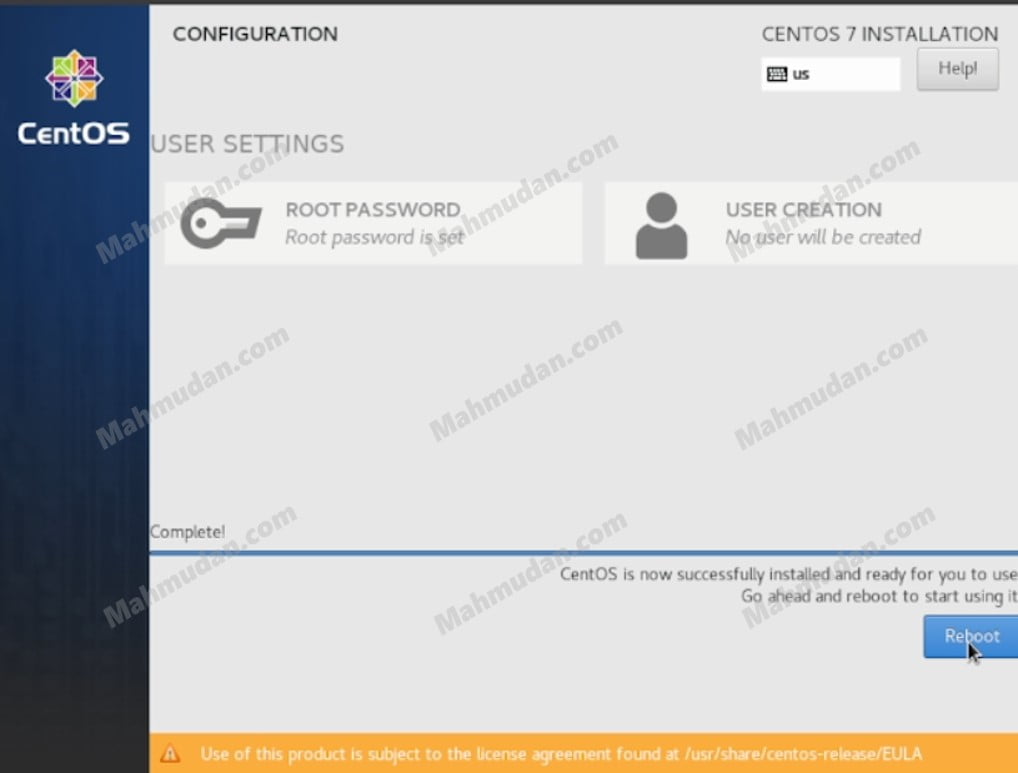
The installation process has been completed. You can restart your machine now. Before doing that, Remember that you must set the system boot order so that the computer does not repeat booting from the CD/DVD or USB Installer. If you are using a virtual machine, You must shut down the virtual machine to change the system boot order
How to install CentOS 7 have been completed. Hopefully the process of installing CentoS 7 what you do is successful without any problems.
Closing
Installing CentOS 7 It's pretty easy as is installing Windows 7, because it has an easy-to-use interface. So that this operating system is useful according to its purpose, The next stage is to install the Apache web server and others. Wait for the next tutorial.
Hopefully this guide is useful.