While working in Word, By default, the paper orientation used is Portrait or Landscape, Anda dapat dengan mudah mengubah orientasi kertas melalui tab Layout -> Orientation.
Namun bagaimana jika Anda perlu membuat sebuah surat dengan orientasi Portrait beserta lampiran berupa tabel atau gambar dengan orientasi Landscape?
Anda tidak perlu membuat dokumen yang terpisah, Anda dapat mengatur orientasi yang berbeda, Portrait dan Landscape dalam satu dokumen Word.
Artikel ini akan menjelaskan dengan sederhana cara mengatur Portrait dan Landscape dalam 1 dokumen Word.
Langkah-langkah Mengatur Portrait dan Landscape dalam satu dokumen Word:
Steps 1: Add Section Breaks
Section Break (Next Page) berfungsi untuk memisahkan format halaman sebelumnya dengan halaman berikutnya. To add a Section Break (Next Page), do the following:
- Place the cursor at the end of the previous page (example: halaman pertama), then select tab Layout ->Breaks->Next Page
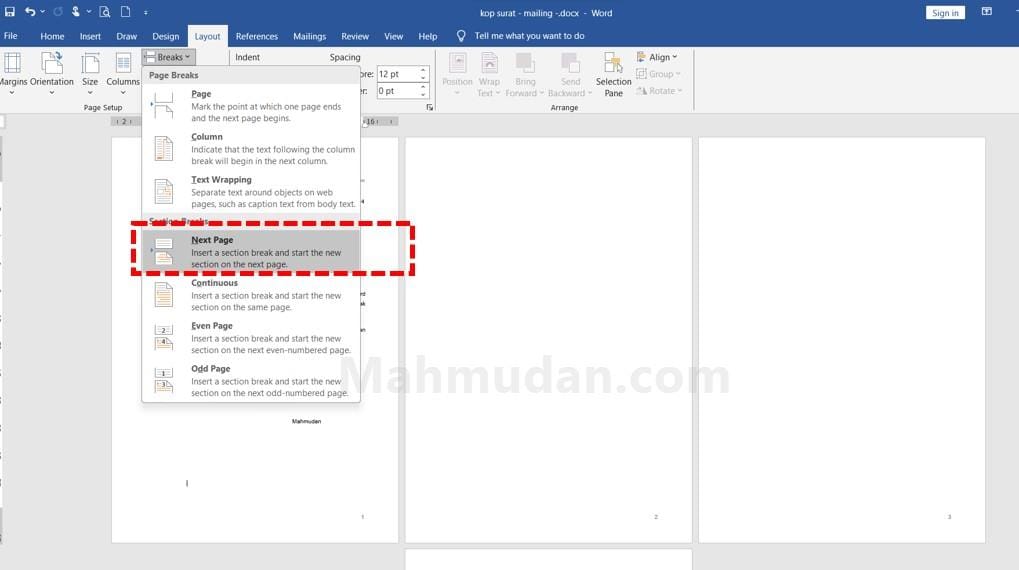
Steps 2: Ubah Orientasi Halaman
After adding Section Break (Next Page) on the previous page, Anda dapat mengubah orientasi halaman berikutnya tanpa mempengaruhi halaman sebelumnya.
Untuk mengubah orientasi halaman sangat mudah, dengan cara berikut ini:
- Letakkan kursor di halaman yang ingin Anda ubah orientasinya, then select tab Layout ->Orientation->Landscape
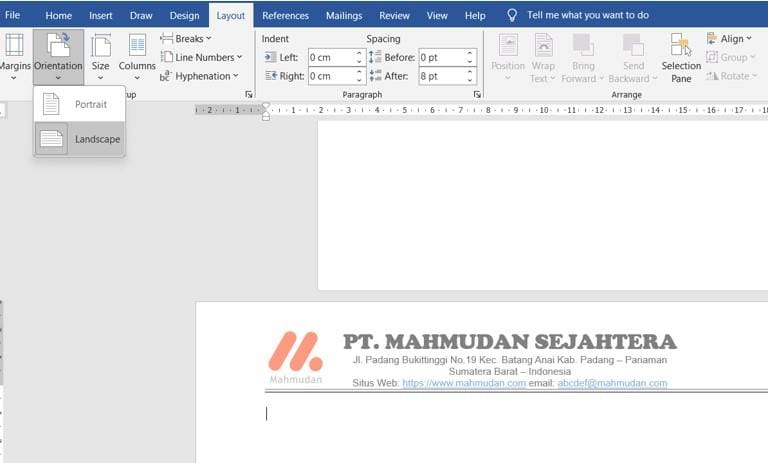
Closing
Untuk mengatur halaman protrait dan landscape dalam satu dokumen Word cukup mudah, hanya dengan dua langkah yaitu menambahkan Section Break (Next Page) pada halaman sebelumnya kemudian ubah orientasi halaman berikutnya.
Jika Anda ingin mengubah halaman berikutnya (halaman ketiga atau keempat) dengan orientasi portrait, Anda dapat mengulangi kembali kedua langkah tersebut di atas.
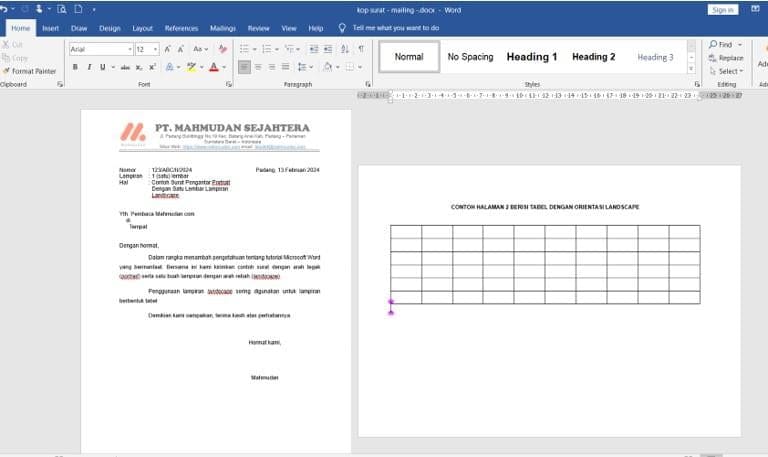
By adding Section Break (Next Page) on the page, You can apply different Header and Footer contents to the page. Like the example above, The first page header has a letterhead, while the second page is without letterhead.
Selain dapat mengatur orinetasi halaman yang berbeda, You can too membuat kop surat di Word hanya di halaman pertama.
Hope it's useful
