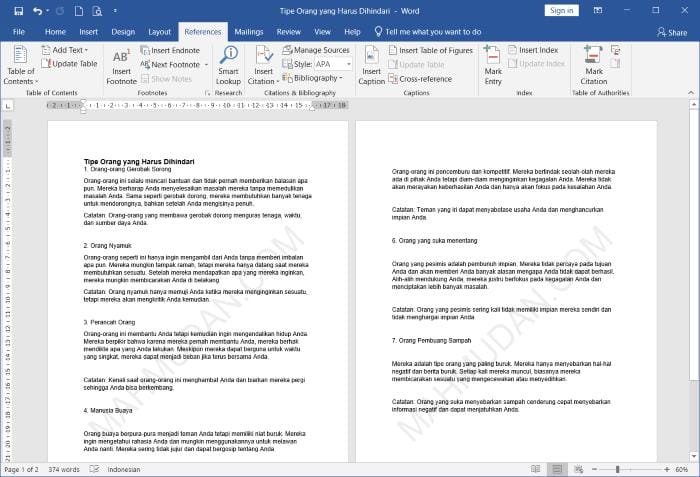An easy guide on how to create and remove Word document watermarks. A watermark is an image or pattern that appears on paper and looks like a shadow. For certain interests, You may want to add a watermark to your Word document.
On Word application, You can create a watermark from text or images. You can use the provided text or add custom text that you define yourself. Here's how to create and delete a Word document watermark
List of contents
How to Watermark a Word Document
To create a Word document watermark, do the following:
- Open the Word document you want to add a watermark to
- Click tab Design
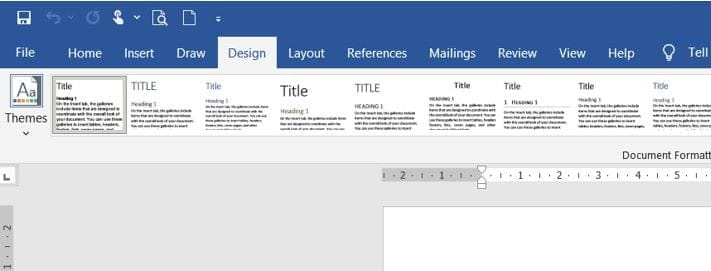
- On the tab Design, in section Page Background which is on the far right side of the tab, click Watermark
- Select one of the available watermark texts, for example CONFIDENTIAL or DO NOT COPY. You can also add custom text as watermark or image as watermark, by choosing Custom Watermark.
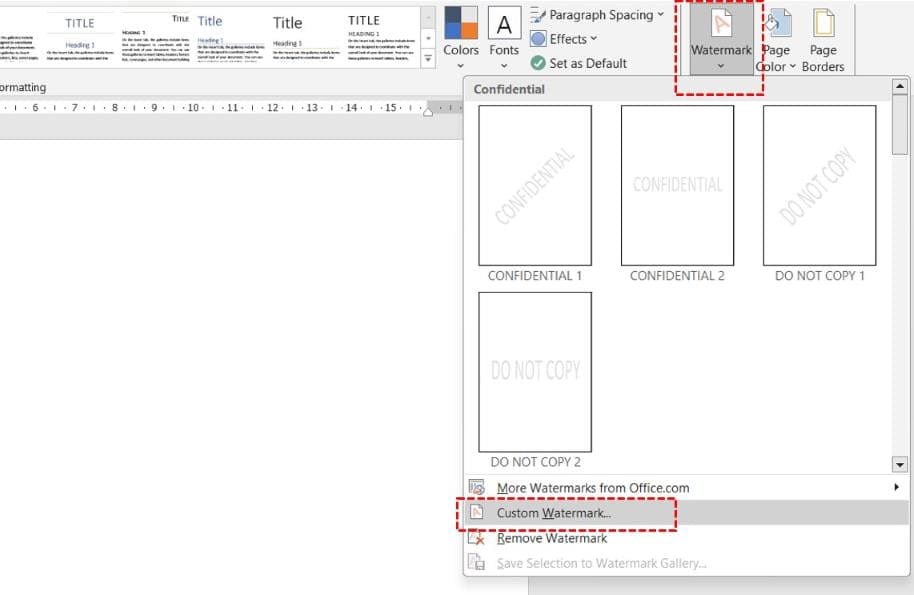
After you select Custom Watermark, dialog box Printed Watermark will open.
Create a Watermark With Custom Text
To watermark a Word document with custom text, on the dialog box Printed Watermark, do the following:
- Choose Text watermark,
- In the Text field, type the custom text you want, example MAHMUDAN.COM.
- Set the font type, the font size and color you want. Select Diagonal or Horizontal layout
- Then click Apply to display past changes OK to apply.
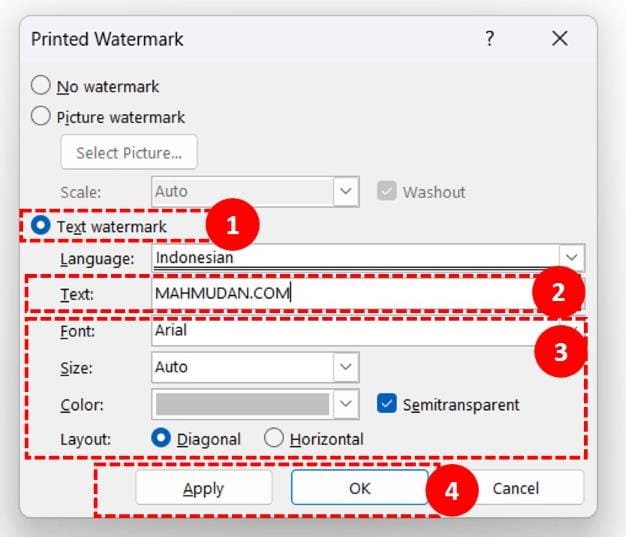
Create a Watermark With an Image
To watermark a Word document with an image, on the dialog box Printed Watermark do the following:
- Choose Picture watermark, then click Select Picture…
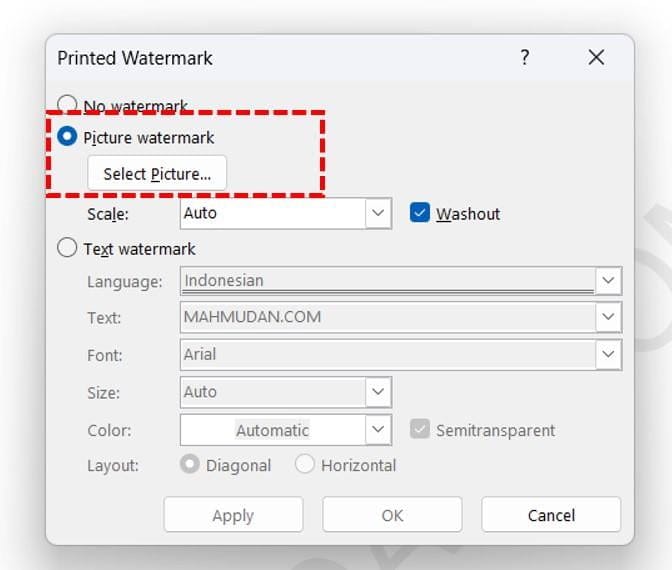
- On the dialog box Insert Picture, select From a file, then select the image you want.
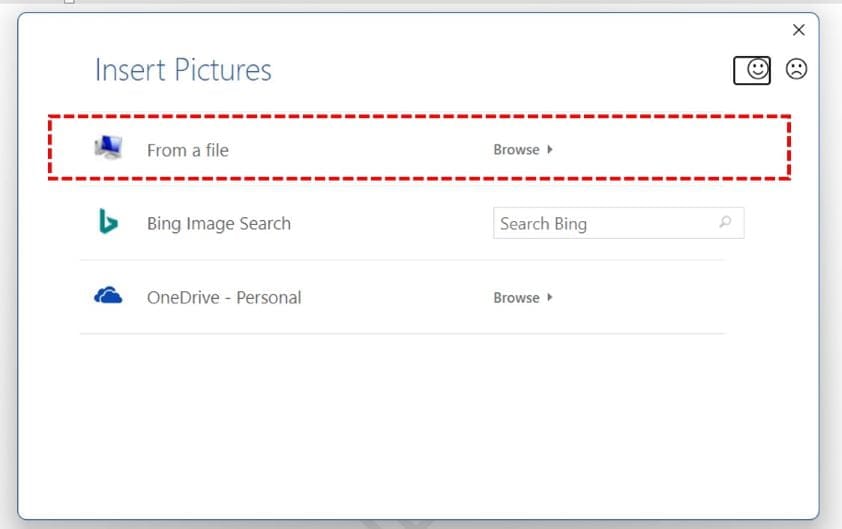
- After selecting the image, You can scale the image by changing the values in the fields Scale. Then click Apply to display changes and OK to apply.
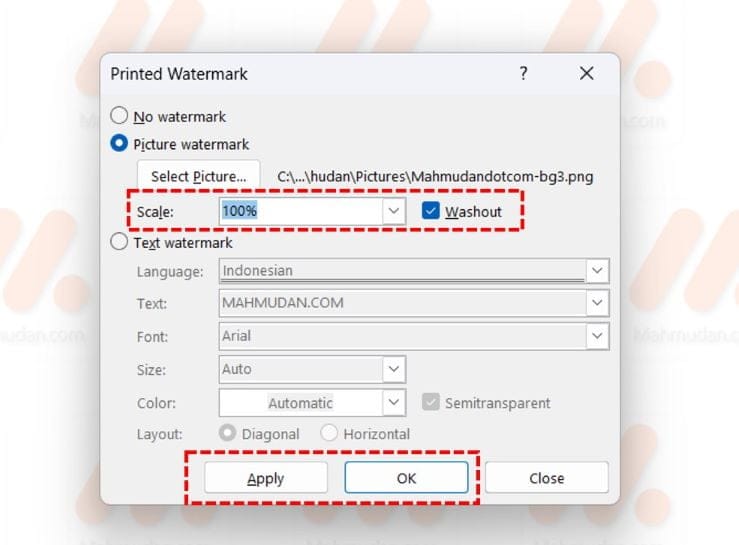
How to Remove Word Document Watermark
Removing the watermark in Word is quite easy, do the following:
- Click tab Design
- On the tab Design, in section Page Background which is on the far right side of the tab, click Remove Watermark
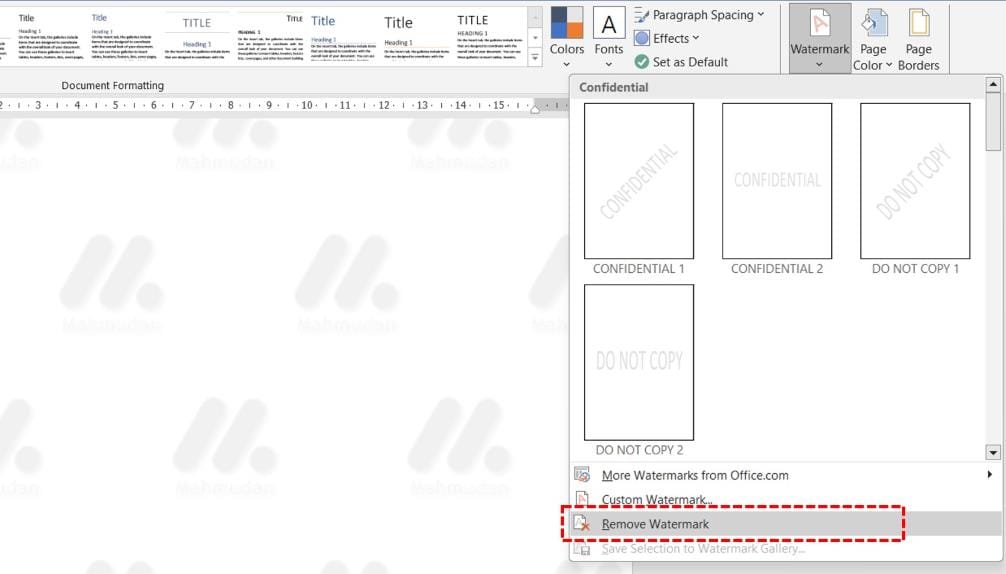
Apart from adding a watermark to a Word document, You can also add protection to your Word documents. Microsoft Office The latest version offers various types of protection on Word Documents, among them are Encryption with Password and Restrict Editing.
By limiting editing to a Word document, others can only read the document, however they do not have permission to edit it so the watermark you have created cannot be removed. Learn How to prevent Word documents from being edited.
That's the guide to creating and deleting watermarks in Word, Hope it is useful.