Adding animation effects in PowerPoint can give your presentation a lively and interesting touch. With animation, You can reinforce important points, organize the flow of information well, and increase audience interest in your presentation.
Once you know Basic Guide to Making Presentations in PowerPoint Next you can add animations in PowerPoint by learning these five basic animation creation practices. You can create more lively presentations, more dynamic and more interesting than usual.
These five basic practices for creating animations in PowerPoint cover how to add animations, set animation, additional animation options, Manage animations and arrange animation sequences.
List of contents:
Types of Animation in PowerPoint
Before starting to add animation, It is important for you to know the types of animations in PowerPoint. The type or style of animation you can add depends on the type of object you choose. In PowerPoint there are four types of animations, that is :
- Entrance, is an animation that displays or inserts an object into a slide. Before the animation runs, invisible object, after the animation is executed the object will be visible inside slide.
- Emphasis, is a color changing animation, shape, the size or position of the object in the slide will then return to its original state. Before and after the animation plays the object remains inside slide.
- Exit, is the opposite of entrance, This animation will remove/remove the object from the slide. After the animation plays, objects become invisible inside slide.
- Motion Path, is an animation for moving objects (move places) according to the path created.
These four types of animation have several different effects with different effect options and additional options.
How to Create Animations in PowerPoint
After knowing the four types of animation effects, You can add one or more types of animation for each object you want to animate. Objects on PowerPoint are text, form and media.
1. Adding Animations in PowerPoint
To add animation to an object in PowerPoint, do the following:
- Select the object you want to animate, for example text.
- Then on tab Animations, in the Animation group, click the button More (red arrow) ,
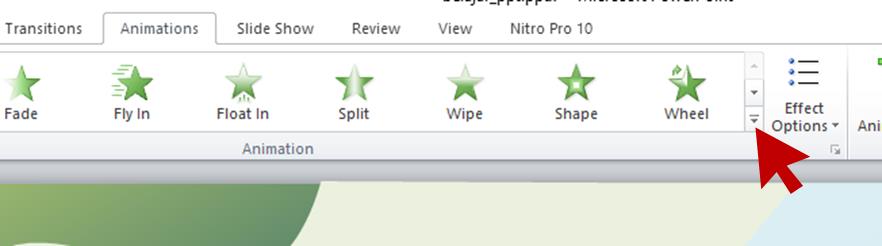
- Then select the animation effect you want, example Fly In
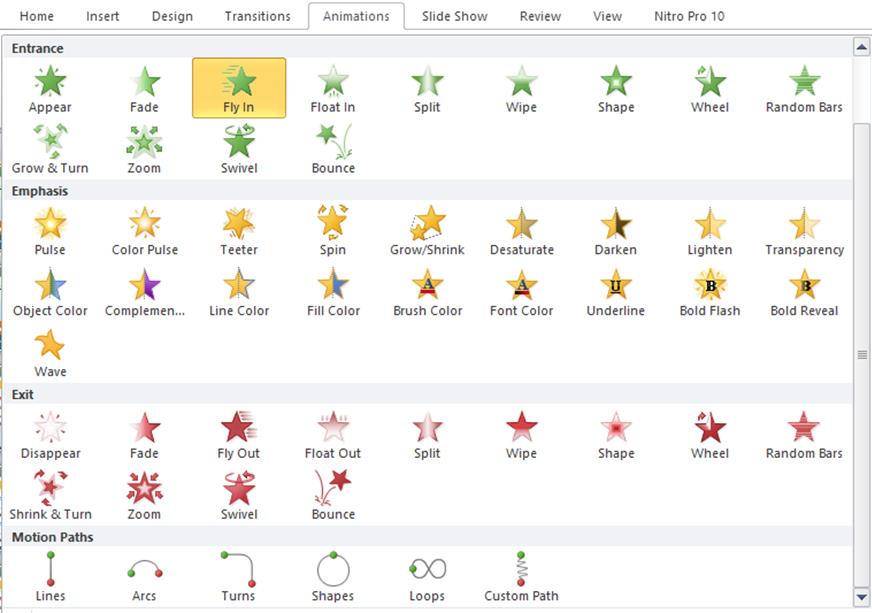
After selecting animation, PowerPoint displays a preview of the animation you selected
2. Setting Animations in PowerPoint
After selecting the type of animation, the next step is to set the animation. You can customize the animation by selecting the effect options and start time for each animation you choose. Setting this animation is important so that the animation you create doesn't seem stiff and monotonous.
2.1. Select Effect Options
The effect options for each animation vary depending on the type of animation you choose. Effect options for animation Fly In will be different from the animation effect options Float In.
To select effect options, click the object you have animated, then click Effect Options then select the available options. Suppose the animation you have added is Fly In, then you can select the effect option From Bottom or From Top-Left.
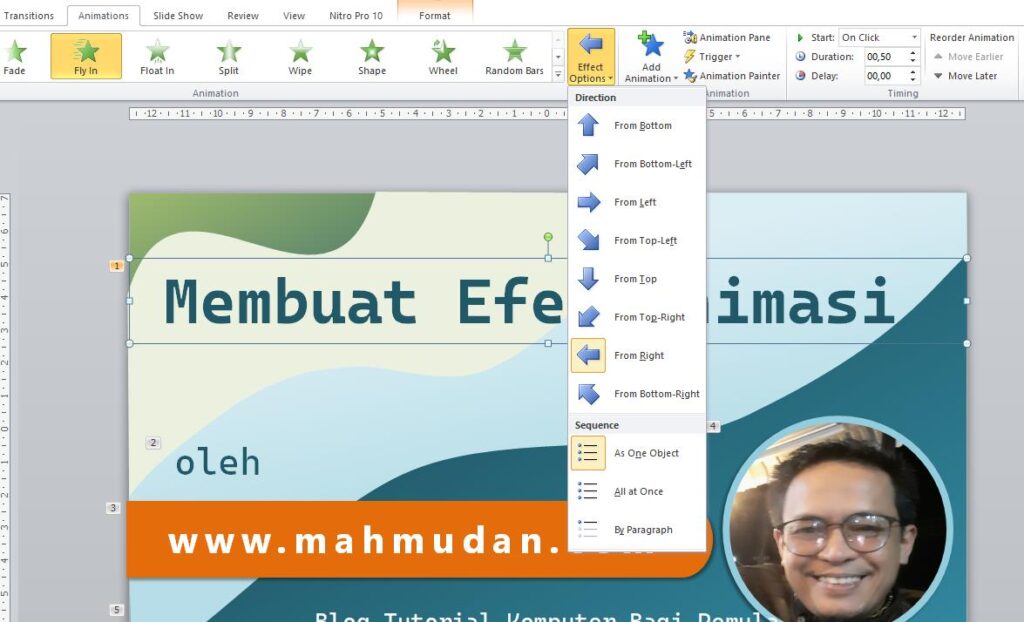
2.2. Determining the Animation Start Time
You can specify the same or different start times for multiple animations. By setting a different start time, You can play all animations sequentially or alternately.
Below is a selection of animation start times:
- Start On Click, meaning the animation starts when you click the mouse.
- Start With Previous, meaning the animation starts at the same time as the previous animation. This setting combines several effects at once.
- Start After Previous, meaning the animation effect starts as soon as the previous animation finishes executing.
To determine the start time of the animation, click the object you have added the animation to, on the tab Animations, in the group Timing select one of the available options, Start: On Click, With Previous or After Previous
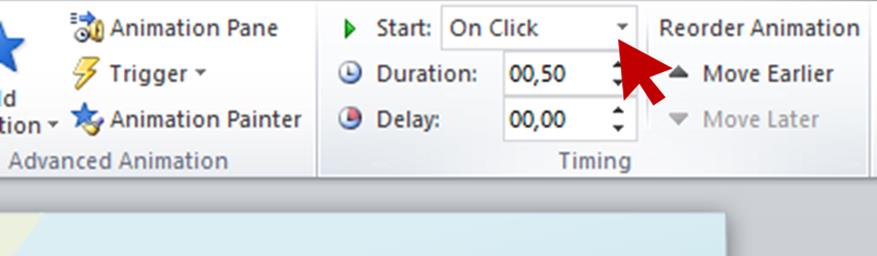
When you add enough animations, You may need to specify different start times for each animation, so that the animation runs alternately, not all at once.
3. Additional Animation Options in PowerPoint
This additional option serves to enhance the style of animation effects by objects. Additional animation options depend on the type of animation you choose.
To use additional options, on the tab Animations, in the group Animation, click the arrow on the right Effect Options (red arrow) then an additional options dialog box will open.
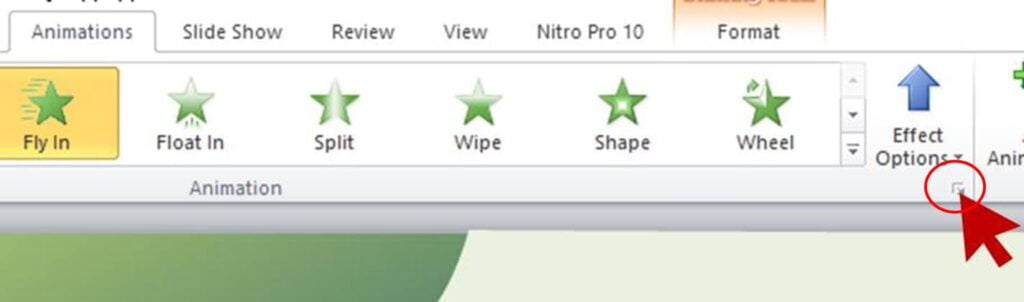
In the additional options dialog box, You can set options among others:
3.1. Additional Options for Effect
By implementing these additional options, You can improve the resulting animation effect. Example, if you select Fly In animation for text, You can specify additional options in the form of per word or per letter. Here's an example of implementing additional options for effects
- Added reflection effect for animation Fly In.
- Added sound when animation plays.
- Text animation options, the entire text at once (All at once), per say (By word) or per letter (By letter)
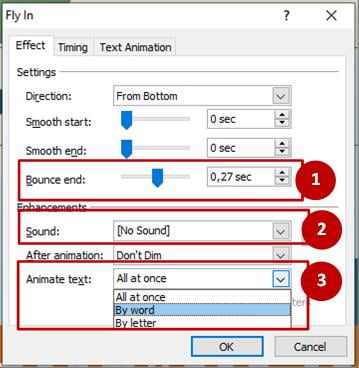
3.2. Additional Options for Time
By implementing additional options for time, You can set different start times for each animation. Duration and repetition of animation.
Here's an example of implementing additional options for time.
- Delays the animation for 0 second
- Animation duration for 0,5 second
- Repeating animation 0 kali
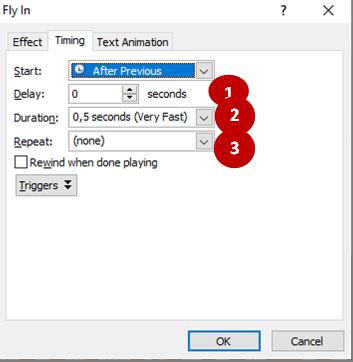
4. Managing Animations in PowerPoint
After you add one or more animations, You can see any animations you have added and manage them in the animations panel. To manage the animations you have currently added on the slide, on the tab Animations, click Animation Pane.
Animation Pane displays some important information about animation effects, including types of effects, the ordering of several effects in relation to each other, the name of the affected object, and duration of effect.
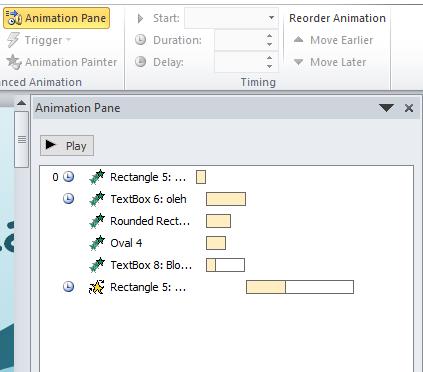
From Animation Pane, You can also unlock additional options for effects, setting start time or clearing animation.
To display animation options, Click the object name in the animation list then click the selection button on the right, or can also be done by right-clicking on the name of the object in the list.
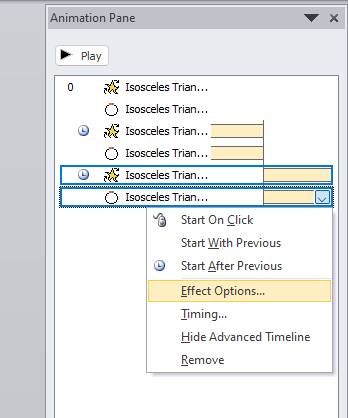
5. Setting Animation Sequence in PowerPoint
From Animation Pane, You can see a list of some of the animations that have been added. PowerPoint will play the animations in the order in the list from top to bottom. This animation sequence is closely related to the start time settings that have been applied previously.
If you have added multiple animations with the same start time, example Start On Click or Start With Previous then you will see that each animation stick is aligned with each other so that the ordering is not affected.
If you have added several animations with different start times, example Start After Previous or with delay, then you will see animated bars with positions that are not parallel to each other, so this will affect the overall animation playback.
Therefore, You can rearrange the animation sequence to match the sequence . To set the animation sequence, Click on the object name in the animation list and then on the tab Animations, group section Timing, part Reorder Animation, click Move Earlier or Move Later
You can also set the animation sequence by selecting the name of the object then clicking and dragging it to the position you want, for example up or down.
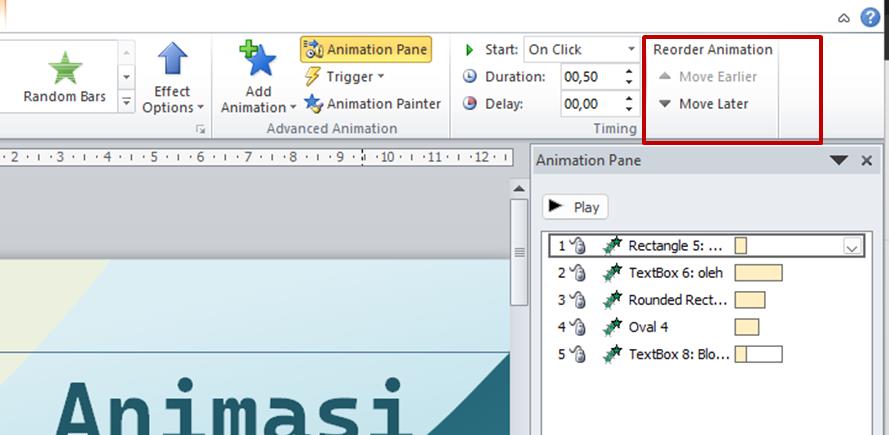
By setting the animation sequence, Every object added to the animation will run smoothly, not fighting with each other.
Showing Slides
To show the slides you have made is very easy, click tab Slide Show then select From Beginning. You can also display slides by clicking the icon Slide Show which is located at the bottom right of PowerPoint.
Apart from the method above, You can also show slides by pressing the button F5 on the keyboard.
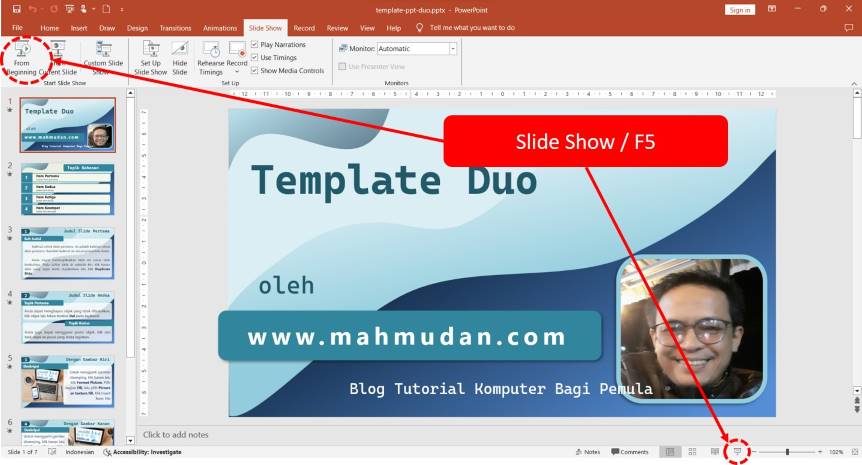
Closing
To add animations in PowerPoint, You need to know what type of animation effect you will use. To set the animation sequence in PowerPoint, You can use the Animation Pane or the Timing group on the Animations tab. You can move the animated object to the desired position in the list or use the Move Earlier or Move Later buttons. By arranging the animation sequence appropriately, You can ensure that animations play in the desired order and run smoothly.
Hopefully these five basic guidelines for creating animations in PowerPoint can help you create more dynamic and interesting presentations. Watch and learn Powerpoint template with animation
You can too watch this video tutorial
Hopefully this guide is useful.

