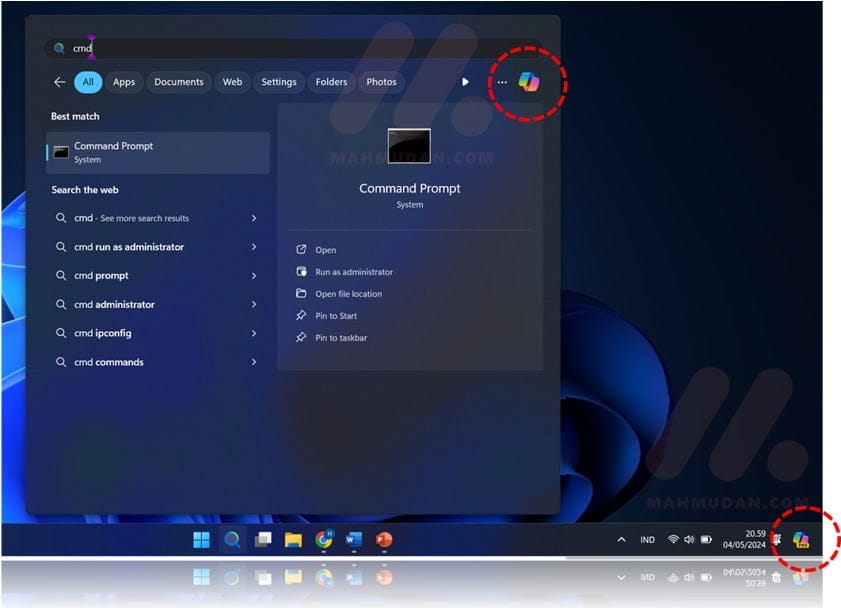Anda dapat mengikuti trik singkat ini untuk menonaktifkan Copilot di Windows 11. Anda dapat nonaktifkan Copliot pada Taskbar dan Alat Pencari sehingga akan menghapus ikon Copilot yang tampil di dua tempat tersebut.
Bagi Anda yang menggunakan Windows 11, Anda mungkin akan mendapati ikon Copilot di taskbar dan alat pencari di Windows. Microsoft telah “memaksa” Anda untuk menggunakan Copilot walaupun Anda tidak pernah ingin menginstalnya.
Benar mereka telah memaksa Anda. Sebelum ikon itu ada, Microsoft tidak pernah menawarkan apakah Anda ingin memasangnya atau tidak. Setelah Anda masuk, tiba-tiba Anda mendapati ikon itu muncul di taskbar dan alat pencari di Windows 11.
Copilot adalah fitur kecerdasan buatan (AI) yang bertindak sebagai asisten di Windows 11. Microsoft mengklaim bahwa fitur ini berguna untuk meningkatkan produktivitas dan kreativitas dalam menggunakan komputer. Namun banyak juga pengguna yang tidak seutju dengan kehadiran Copilot di komputer Windows mereka.
Bagi Anda yang tidak menginginkan Copilot di sistem Anda sehingga perlu untuk menghapusnya, sayangnya, Anda tidak dapat melakukannya. Fitur ini tidak dapat dihapus instalasinya karena tidak ada opsi untuk menghapusnya. Anda hanya memiliki opsi untuk menonaktifkan ikon Copilot melalui pengaturan Taskbar.
Walaupun Anda tidak dapat menghapusnya secara total, namun Anda dapat menonaktifkan fungsi Copilot di taskbar dan alat pencari sehingga Anda tidak lagi melihat ikon Copilot di dua tempat tersebut.
Daftar isi
Cara Nonaktifkan Copilot di Taskbar
- Jalankan Commad Prompt sebagai Administrator. Buka kotak pencarian lalu ketikan cmd kemudian pilih Run as administrator
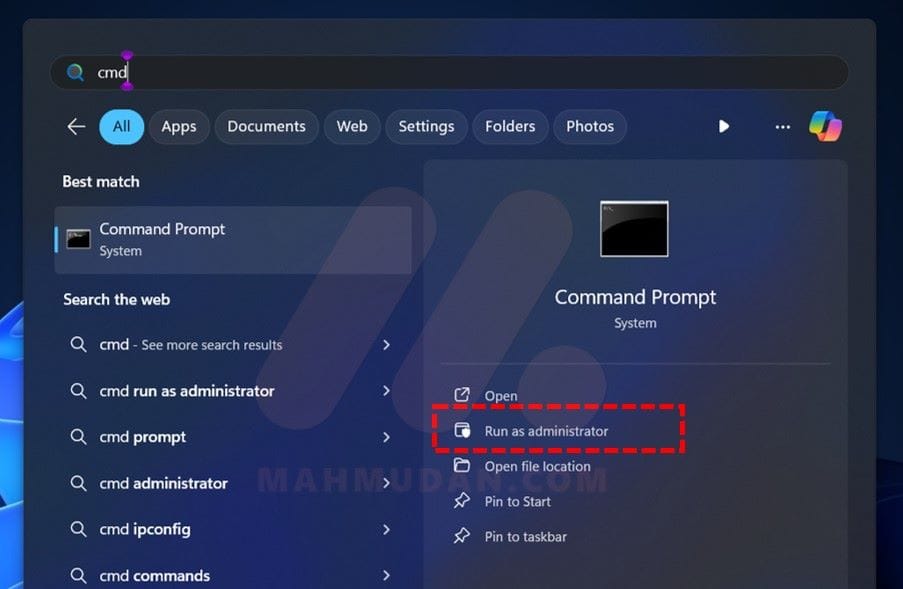
- Salin dan tempel perintah di bawah ini pada Commad Prompt kemudian tekan enter:
reg add HKCU\Software\Policies\Microsoft\Windows\WindowsCopilot /v TurnOffWindowsCopilot /t REG_DWORD /d 1 /f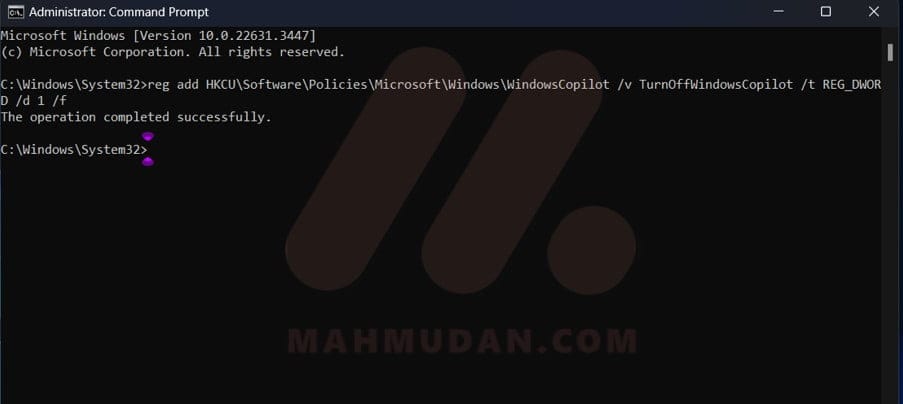
- Jika berhasil, Sign out lalu masuk kembali agar perubahan diterapkan.
Cara Nonaktifkan Copilot di Alat Pencari
Catatan: Jika Anda menonaktifkan Copilot di alat pencarian, beberapa hal yang terpengaruh olehnya:
- Ikut menonaktifkan Search Highlights.
- Pada bagian atas halaman Settings > Privacy & security > Search permissions akan menampilkan pesan Some of these settings are managed by your organization
Untuk menonaktifkan Copilot pada alat pencarian, lakukan langkah berikut:
- Jalankan Commad Prompt sebagai Administrator. Buka alat pencarian lalu ketikan cmd kemudian pilih Run as administrator
- Salin dan tempel perintah di bawah ini pada Commad Prompt kemudian tekan enter:
reg add "HKCU\Software\Microsoft\Windows\CurrentVersion\Search" /V BingSearchEnabled /T REG_DWORD /D 0 /F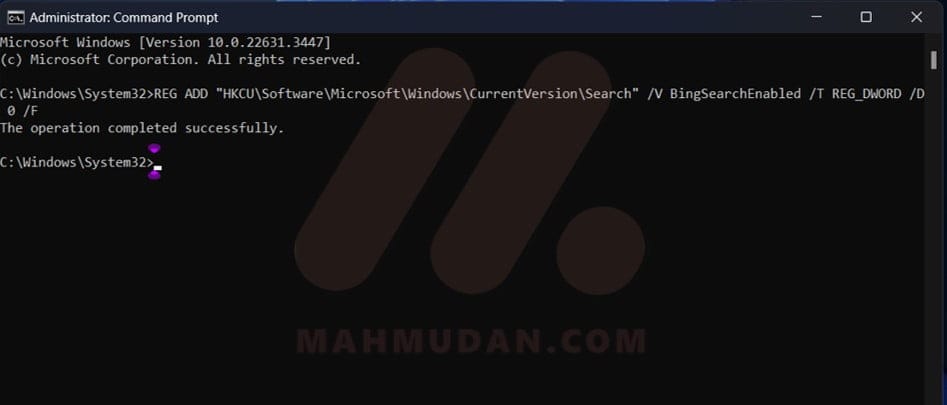
- Jika berhasil, Sign out lalu masuk kembali agar perubahan diterapkan.
Berikut cuplikan taskbar dan alat pencarian tanpa Copilot.
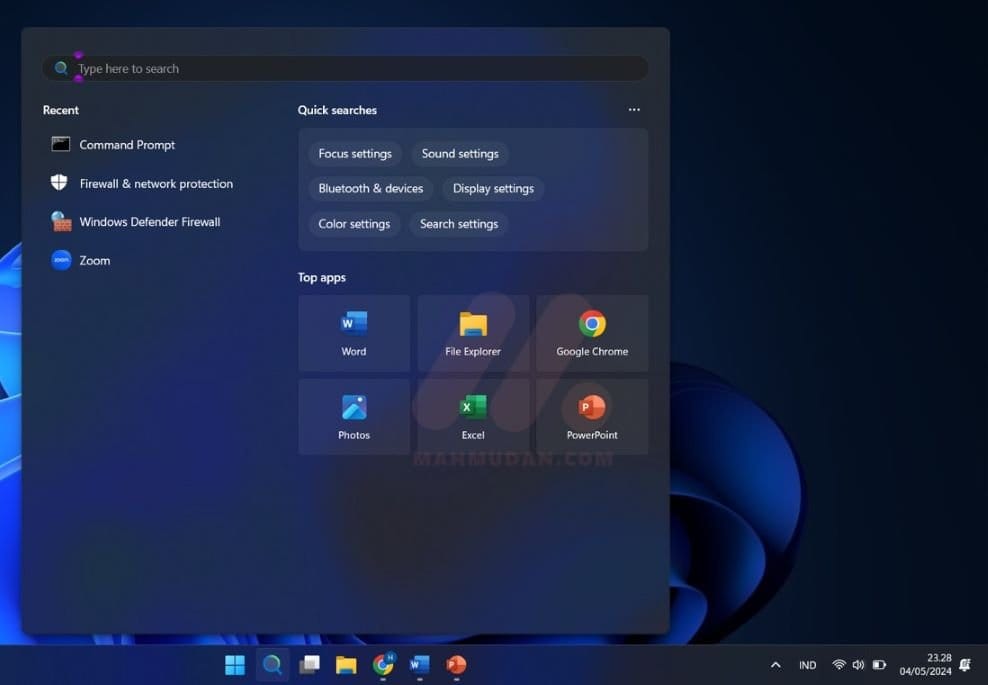
Demikian trik singkat untuk menonaktifkan Copilot di taskbar dan alat pencarian, semoga berguna.