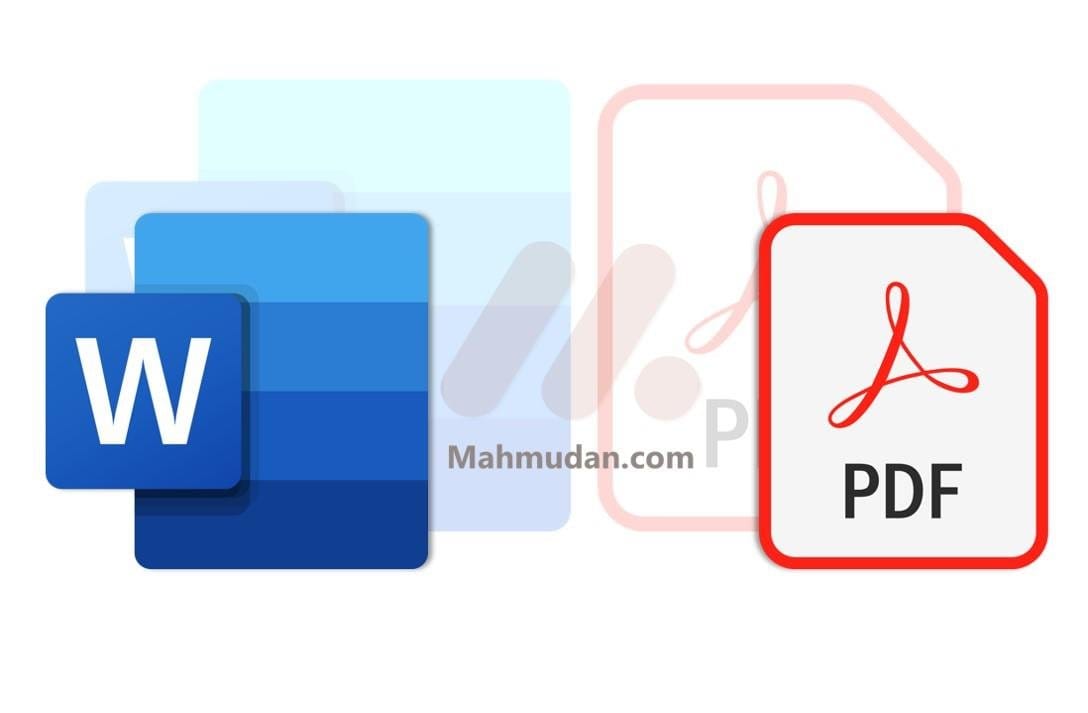Jika Anda ingin mengubah dokumen Office, file PowerPoint, Excel atau Word ke PDF agar dapat dibagikan dengan segera, Anda tidak perlu aplikasi tambahan apa pun. Panduan ini akan menjelaskan dua cara mudah mengubah file PowerPoint, Excel maupun Word menjadi PDF di Windows 10/11.
Portable Document Format (disingkat PDF) adalah sebuah format berkas yang dibuat oleh Adobe Systems pada tahun 1993 untuk keperluan pertukaran dokumen digital. Format PDF digunakan untuk merepresentasikan dokumen dua dimensi yang meliputi teks, huruf, citra dan grafik vektor dua dimensi.
Anda dapat mengubah file PowerPoint, Excel maupun Word ke PDF dengan salah satu dari dua cara berikut. Yang pertama menggunakan opsi Save As di PowerPoint, Excel atau Word dan yang kedua menggunakan Microsoft Print to PDF.
Walaupun dalam panduan ini hanya menampilkan gambar menggunakan aplikasi Word, langkah-langkah berikut ini dapat Anda praktikan juga pada aplikasi PowerPoint dan Excel karena PowerPoint, Excel dan Word mempunyai tata letak menu yang sama.
Daftar isi
Mengubah Excel atau Word ke PDF dengan Save As
Untuk mengubah dokumen Anda, file PowerPoint, Excel atau Word ke PDF dengan Save As. Ikuti langkah berikut:
1. Buka dokumen Anda
Pilih dan buka file PowerPoint, Excel atau Word yang ingin Anda ubah ke PDF.
2. Pilih opsi Save As
Setelah dokumen terbuka, pilih menu File di sudut kiri atas aplikasi. Pada menu File, pilih Save As kemudian pilih Browse untuk memilih lokasi di mana Anda ingin menyimpan file
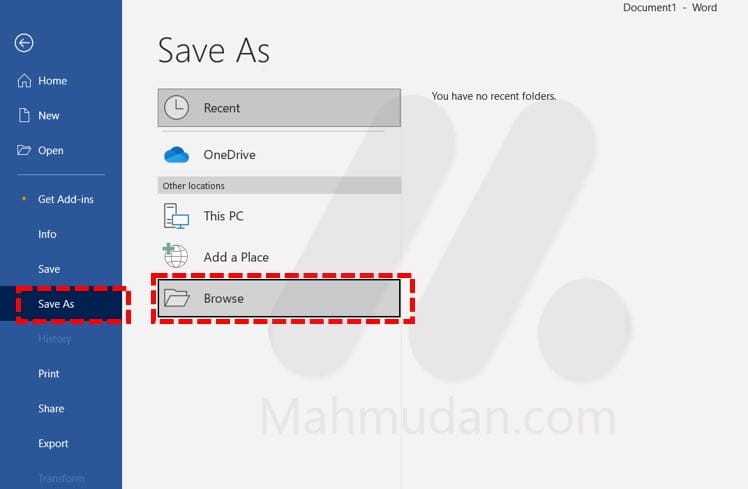
3. Pilih PDF (*.pdf)
Pada pilihan Save as type pilih “PDF (*.pdf)”. Kemudian Klik Save untuk mengonversi dan menyimpan file Word sebagai PDF.
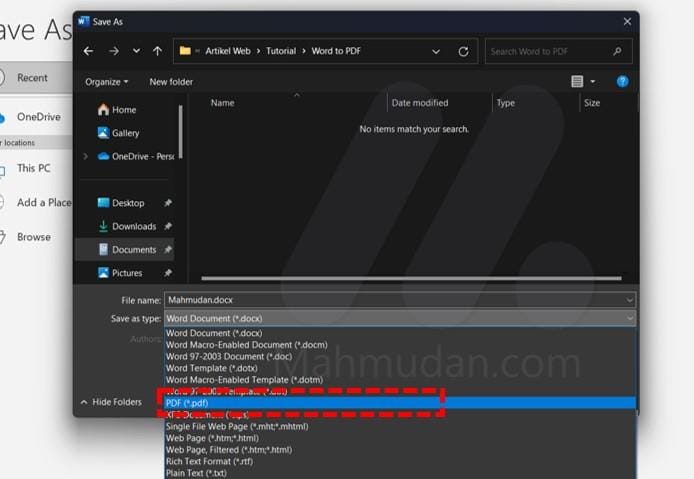
Mengubah Excel atau Word ke PDF dengan Microsoft Print to PDF
Jika Anda tidak dapat menemukan opsi Save As di aplikasi Office yang Anda gunakan, Anda dapat mengubah dokumen PowerPoint, Excel atau Word menjadi PDF menggunakan opsi Microsoft Print to PDF. Untukmelakukannya, lakukan langkah berikut:
1. Buka dokumen Anda
Pilih dan buka file PowerPoint, Excel atau Word yang ingin Anda ubah ke PDF.
2. Buka opsi Mencetak
Tekan tombol CTRL + P pada keyboard untuk membuka opsi mencetak, kemudian klik pilihan Printer, kemudian pilih Microsoft Print to PDF
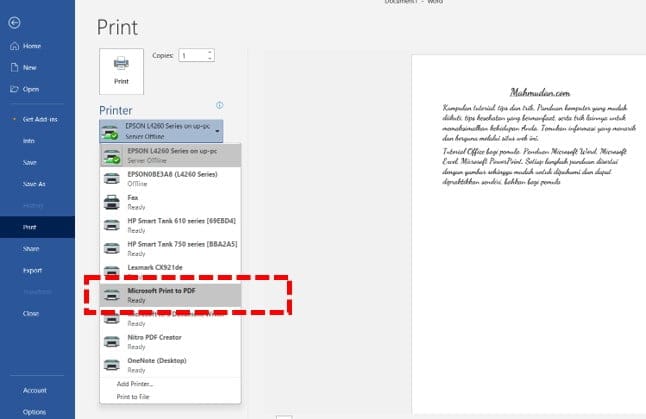
3. Simpan Dokumen
Setelah Anda memilih Microsoft Print to PDF pada pilihan Printer, klik tombol Print maka jendela Save Print Output As akan terbuka. Pilih lokasi dan ketikan nama dokumen yang Anda inginkan, lalu klik tombol Save
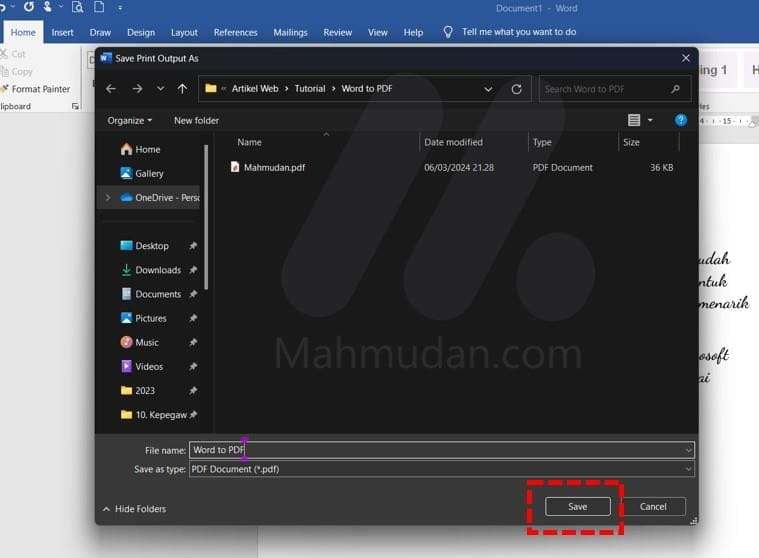
Selesai, dengan memilih salah satu cara di atas, Anda dapat dengan mudah menyimpan atau mengubah dokumen PowerPoint, Excel atau Word menjadi PDF dan dapat membagikannya dengan segera tanpa perlu aplikasi tambahan apa pun.
Selain membagikan file PDF secara langsung, Anda juga dapat menampilkan file PDF di halaman web tanpa menggunakan plugin.
Jika Anda sedang menggunakan ponsel, Anda juga dapat mengubah file Word ke PDF di HP Android tanpa menggunakan aplikasi.
Semoga bermanfaat