Bagi Anda yang memiliki komputer dengan sistem operasi Windows-10 atau Windows-11, Anda dapat memaksimalkan sumber daya komputasi yang hanya disediakan untuk pengguna Windows-10 atau Windows-11 dengan lisensi Enterprise, Pro, atau Education.
Sumber daya hebat yang dimiliki oleh Windows 10/11 Enterprise, Pro, atau Education adalah kemampuan untuk membuat mesin virtual menggunakan Hyper-V.
Dengan mengikuti panduan komprehensif ini, Anda akan mampu membuat sendiri mesin virtual CentOS-7 dengan Hyper-V untuk berbagai penggunaan.
Daftar isi
Apa itu Hyper-V?
Hyper-V adalah produk virtualisasi perangkat keras dibuat oleh Microsoft yang berfungsi untuk membuat dan menjalankan versi perangkat lunak komputer, yang disebut komputer virtual. Anda dapat membaca selengkapnya tentang Hyper-V
Setiap komputer virtual bertindak seperti komputer lengkap. Dengan Hyper-V Anda dapat menjalankan sistem operasi dan program, dan dapat menjalankan lebih dari satu komputer virtual pada perangkat keras yang sama pada saat yang sama.
Dengan Hyper-V, Anda dapat membuat dan menjalankan beberapa sistem operasi lain sekaligus di komputer Anda. Selain dapat membuat mesin virtual Windows-7, Anda juga dapat membuat mesin virtual CentOS-7 dengan Hyper-V.
Apa itu CentOS-7?
CentOS 7 adalah versi utama dari Centos Linux dan didukung hingga Mei 2027. Dengan menginstall CentOS 7, Anda dapat menginstal dan menjalankan server web Apache denganya. CentOS 7 sering digunakan di server dan hosting, hal ini dikarenakan CentOS 7 lebih aman dan stabil.
Persiapan
Beberapa persyaratan yang harus dipenuhi untuk membuat mesin virtual CentOS-7 dengan Hyper-V:
- Windows 10/11 Enterprise, Pro, atau Education
- Prosesor 64-bit dengan Second Level Address Translation (SLAT).
- Dukungan CPU untuk VM Monitor Mode Extension (VT-c pada CPU Intel).
- Minimal memori 4GB
- Ruang penyimpanan kosong minimal 40GB
- Aktifkan Hyper-V. Anda dapat membaca panduan cara mengaktifkan Hyper-V.
- File ISO Image (.iso) sistem operasi CentOS-7. Dalam panduan ini menggunakan CentOS-7-x86_64-Minimal-2009.iso
Membuat Mesin Virtual CentOS-7 dengan Hyper-V
Langkah terbaik untuk membuat mesin virtual CentOS-7 di Hyper-V adalah dengan menggunakan Virtual Machine Wizard.
Langkah 1: Menggunakan Virtual Machine Wizard.
Untuk menggunakan Virtual Machine Wizard, lakukan langkah berikut ini:
- Buka Hyper-V Manager, jika Anda tidak dapat menemukannya pada Start Menu coba temukan melalui fitur pencarian, klik ikon pencarian lalu ketik Hyper-V
- Pada Hyper-V Manager, pada bagian Action, klik New -> Virtual Machine, jendela New Virtual Machine Wizard akan terbuka.
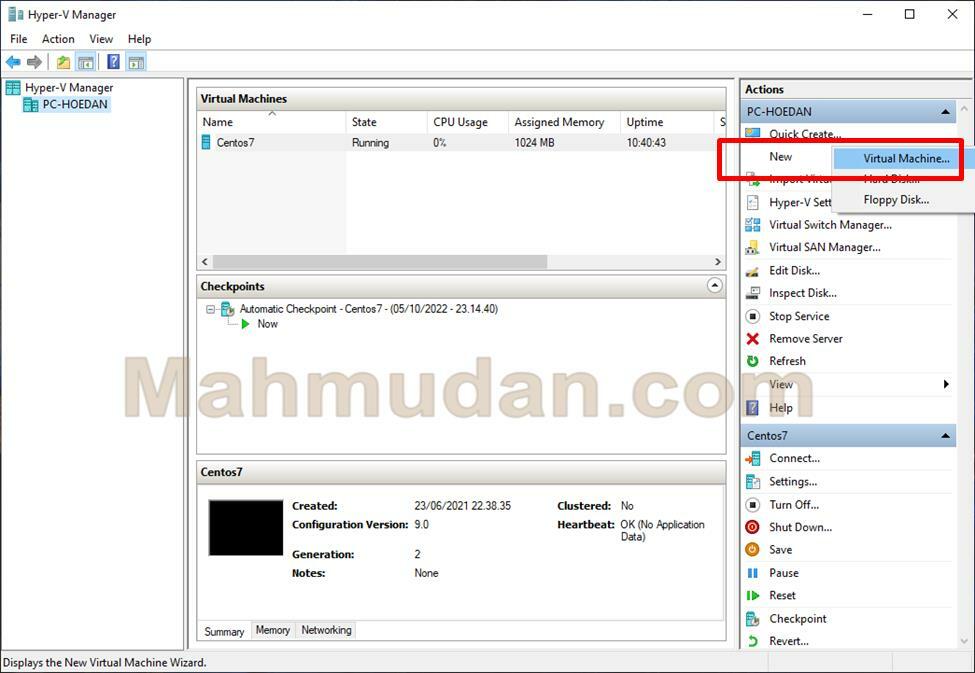
- Tampilan awal Virtual Machine Wizard. Anda perlu membuat beberapa pengaturan agar mesin virtual CentOS-7 dapat berjalan dengan baik. Oleh karena itu klik Next
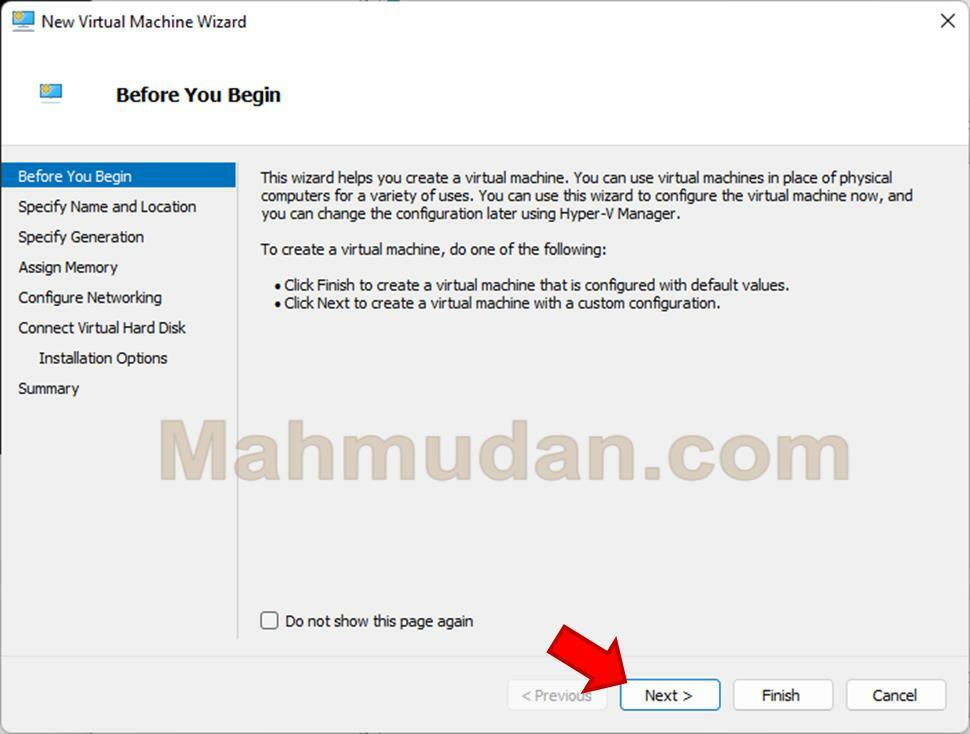
Langkah 2: Menentukan Nama dan Lokasi Mesin Virtual.
Pada bagian ini sistem meminta Anda untuk menentukan nama dan lokasi mesin virtual.

Isikan bagian yang diperlukan sebagai berikut:
- Pada bidang Name, ketikan nama untuk mesin virtual, misal: CentOS-7
- Untuk lokasi mesin virtual, secara bawaan mesin virtual akan dibuat di lokasi C:\ProgramData\Microsoft\Windows\Hyper-V. Anda dapat memilih untuk menentukan sendiri lokasi mesin vritual.
- Jika Anda ingin memilih lokasi yang berbeda, pilih Store the virtual machine in a different locatioan, lalu pilih lokasi melalui tombol Browse..
- Setelah menentukan lokasi mesin virtual, klik Next untuk melanjutkan
Dalam tutorial ini, saya memilih untuk menyimpan mesin virtual di lokasi yang berbeda
Langkah 3: Memilih Generasi Mesin Virtual
Mesin virtual CentOS-7 yang akan dibuat adalah generasi 1, oleh karena itu pilih Generation 1 kemudian klik Next untuk melanjutkan
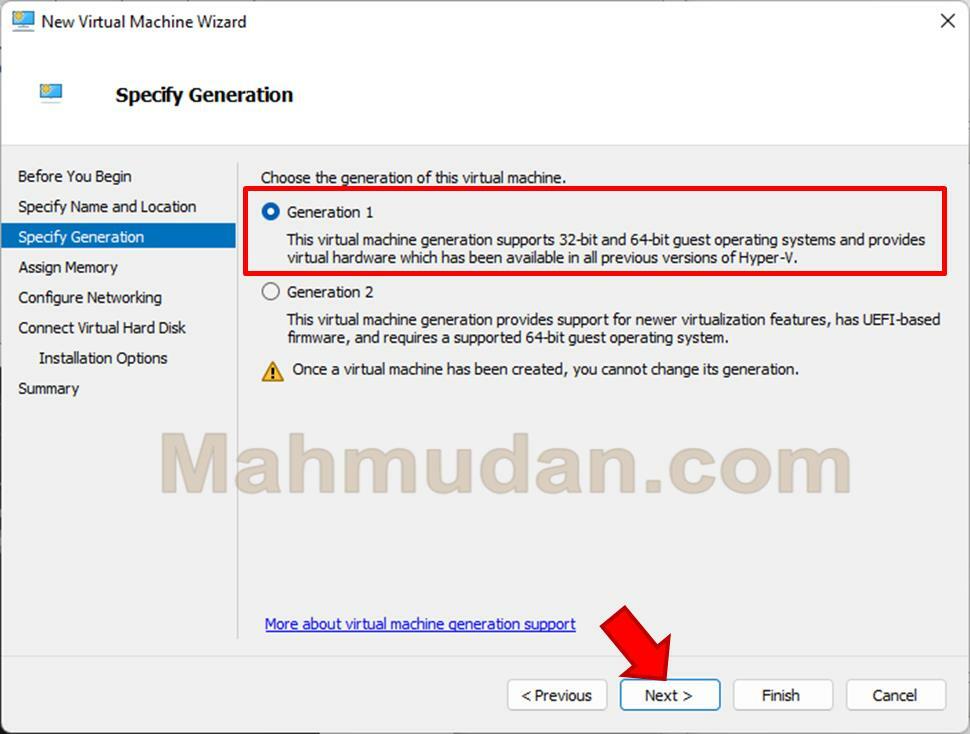
Langkah 4: Menentukan Ukuran Memori Mesin Virtual
Sama seperti mesin komputer biasa, mesin virtual juga membutuhkan memori agar dapat bekerja. Oleh karena itu Anda perlu menentukan berapa memori yang Anda alokasikan untuk mesin virtual.
Catatan: ukuran memori mesin virtual akan meningkatkan pemakaian memori fisik komputer saat Anda menjalankan mesin virtual.
Pada tahapan ini lakukan hal berikut:
- Pada bidang Startup memory, isikan jumlah MB yang diinginkan, untuk CentOS-7 minimal adalah 1GB atau 1024MB, Anda dapat menentukan lebih besar jika kapasitas memori komputer Anda memadai.
- Pilih Use Dynamic Memory. Anda dapat mempelajari lebih lanjut tentang Memori Dinamis Hyper-V
- Kemudian klik Next untuk melanjutkan
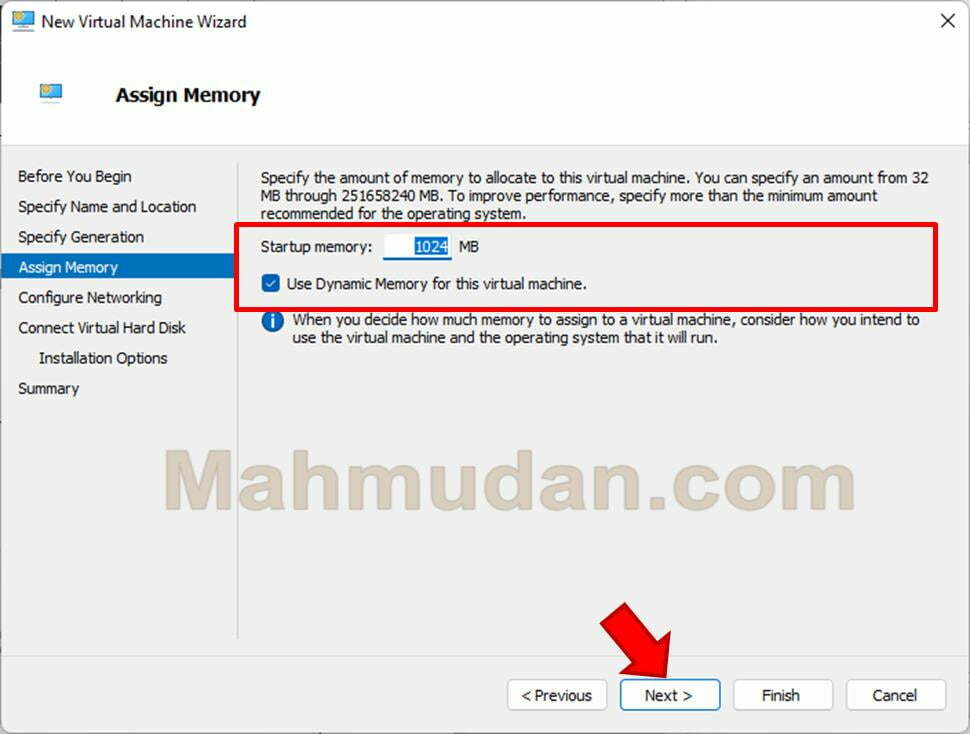
Langkah 5: Mengkonfigurasi Jaringan Mesin Virtual
Anda dapat mengabaikan bagian ini dan lanjut ke tahap berikutnya. Langkah ini dipilih karena Anda belum membuat virtual switch. Untuk mengonfigurasi jaringan mesin virtual dibahas tersendiri di bagian Menghubungkan Mesin Virtual ke Jaringan dalam panduan ini.
Klik Next untuk melanjutkan.
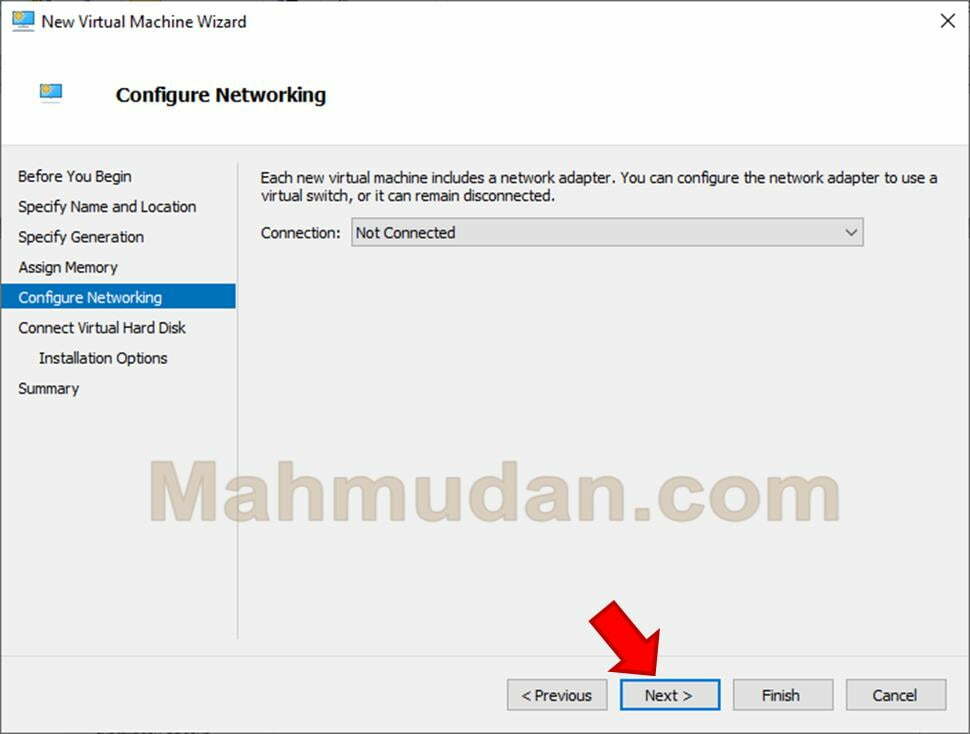
Langkah 6: Menghubungkan Hard Disk Virtual
Sama seperti mesin komputer biasa, mesin virtual membutuhkan ruang penyimpanan yaitu hard disk virtual untuk tempat menginstal sistem operasi. Oleh karena itu Anda perlu menghubungkan hard disk virtual dengan mesin virtual.
Dalam panduan ini, asumsikan bahwa Anda belum memiliki hard disk virtual, maka Anda perlu membuatnya. Pada tahapan ini lakukan hal berikut:
- Pilih Create a virtual hard disk.
- Pada bidang Name, ketikan nama untuk hard disk virtual.
- Pada Location, sistem akan membuat hard disk virtual pada lokasi yang sama dengan lokasi mesin virtual. Anda dapat memilih lokasi lain jika diperlukan.
- Pada bidang Size, isikan ukuran yang diperlukan, minimal adalah 30GB
- Kemudian klik Next untuk melanjutkan
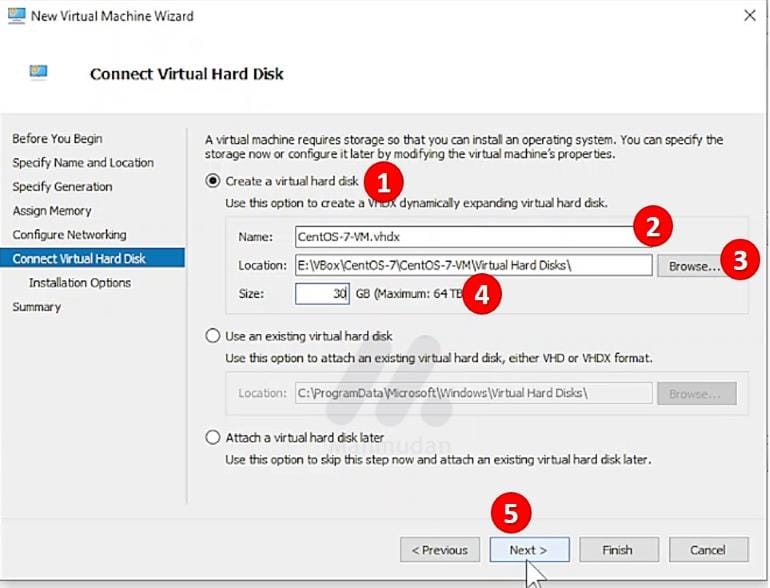
Langkah 7: Menentukan Pilihan Instalasi
Pada bagian ini Anda diminta untuk memilih sumber untuk memasang sistem operasi mesin virtual. Sebagaimana telah dipersiapkan di awal, Anda akan menggunakan file ISO Image (CentOS-7.iso) sebagai sumber penginstalan
Pada tahapan ini lakukan langkah berikut:
- Pilih Install an operating system from a bootable CD/DVD-ROM
- Pilih Image file(.iso), lalu pilih lokasi di mana file CentOS-7.iso Anda berada melalui tombol Browse
- Klik Next untuk melanjutkan
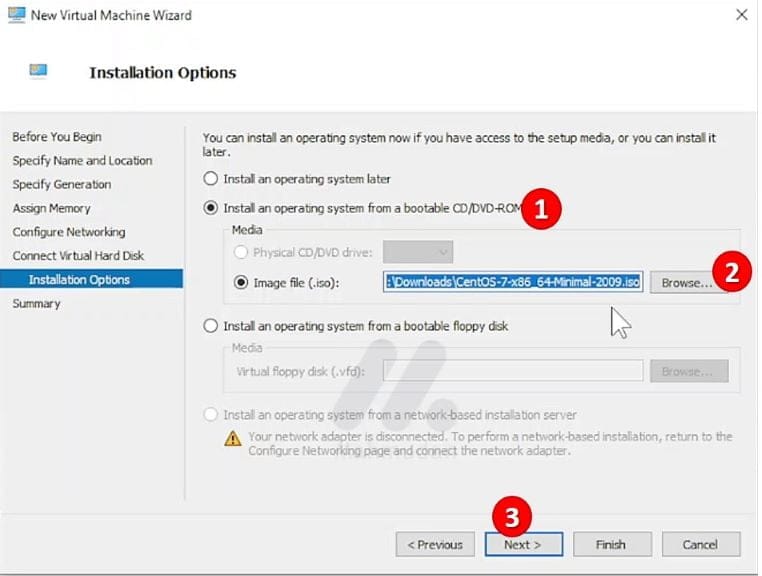
Langkah 8: Menyelesaikan Pembuatan Mesin Virtual
Pengaturan untuk membuat mesin virtual CentOS-7 telah selesai, selanjutnya klik Finish untuk menyelesaikan pembuatan mesin virtual. Sistem Hyper-V akan membuat mesin virtual sesuai pengaturan yang telah Anda buat.
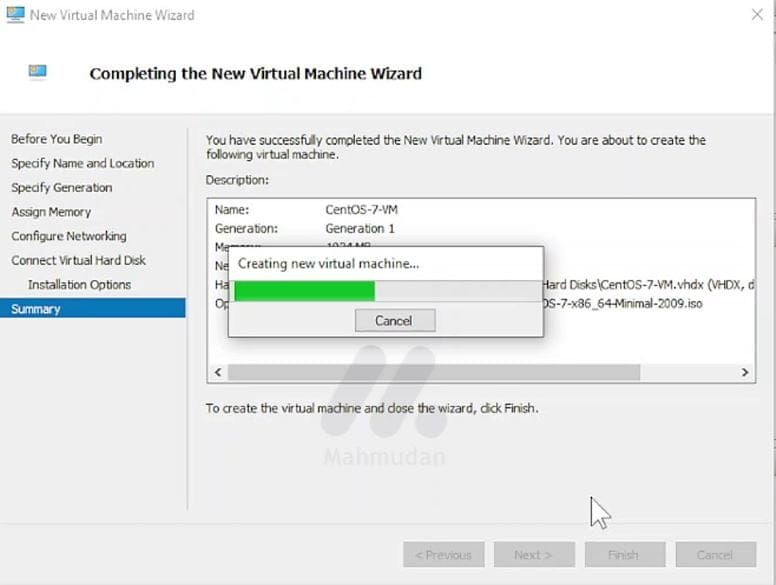
Sampai di sini proses pembuatan mesin virtual CentOS-7 telah selesai, langkah selanjutnya adalah menghubungkan mesin virtual ke jaringan.
Menghubungkan Mesin Virtual ke Jaringan
Dengan menghubungkan mesin virtual ke jaringan, Anda dapat memanfaatkan sumber daya yang disediakan oleh jaringan maupun oleh mesin itu sendiri. Oleh karena itu bagian ini menjadi sangat penting sehingga perlu dibuatkan bagian tersendiri.
Langkah-langkah yang diperlukan untuk menghubungkan mesin virtual ke jaringan adalah membuat virtual switch baru menggunakan Virtual Switch Manager, kemudian mengubah pengaturan jaringan pada mesin virtual.
Langkah 1: Menggunakan Virtual Switch Manager
Untuk menggunakan Virtual Switch Manager, kembali ke Hyper-V Manager, lalu pada bagian Action, pilih Virtual Switch Manager
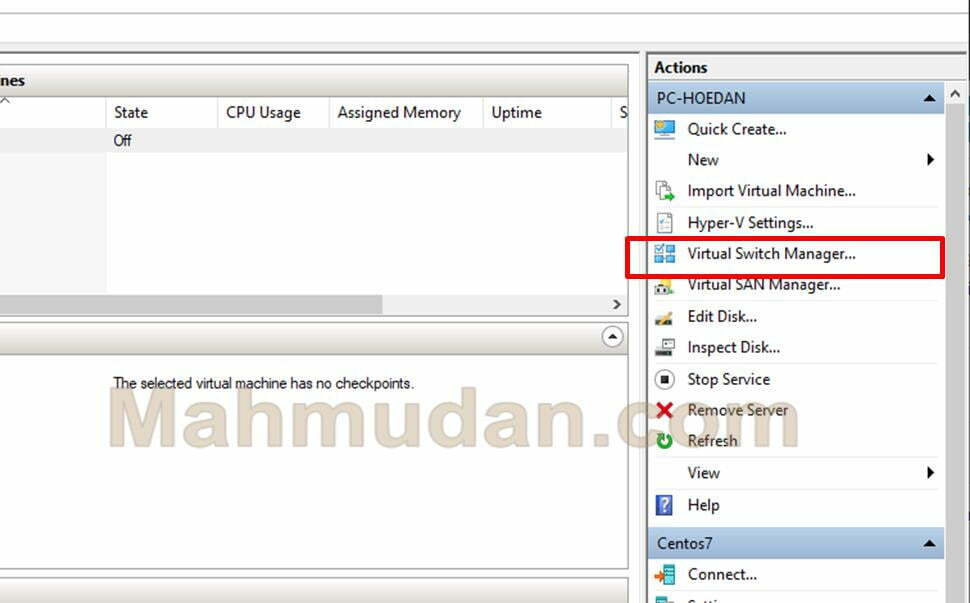
Langkah 2: Membuat Virtual Switch Baru
Untuk membuat virtual switch baru, pada tampilan Virtual Switch Manager, ikuti langkah berikut:
- Pada bagian Virtual Switches, klik New virtual network switch
- Pada bagian Create virtual switch, klik External
- Lalu klik tombol Create Virtual Switch
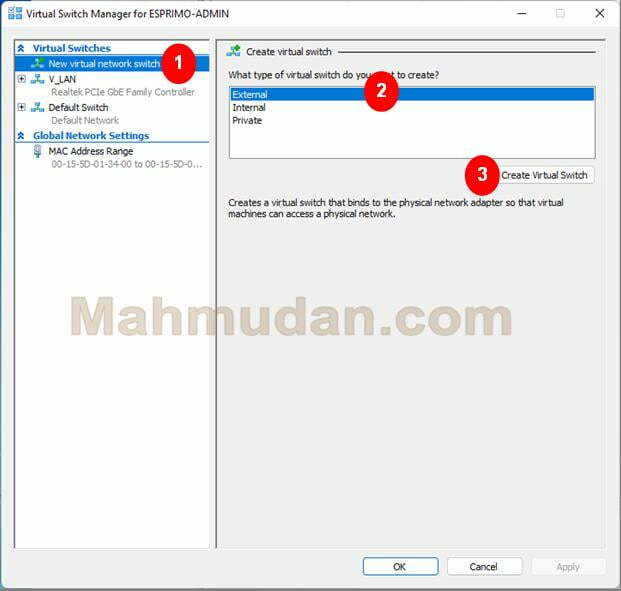
- Pada bidang Name, ketikan nama untuk virtual switch, misal: V_LAN
- Pada Connection type, pilih External network, pilih perangkat jaringan yang tersedia, lalu klik Allow management operating system to share this network adapter
- Klik OK
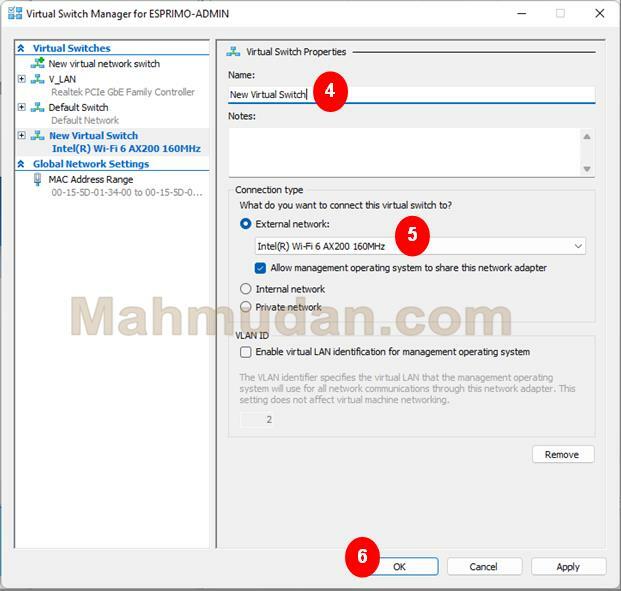
- Pada kotak dialog konfirmasi Apply Network Change klik Yes
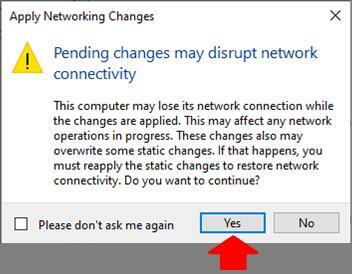
Langkah 3: Mengubah Pengaturan Jaringan pada Mesin Virtual
Setelah membuat virtual switch baru, langkah selanjutnya adalah mengubah pengaturan jaringan pada mesin virtual.
Untuk mengubah pengaturan pada mesin virtual, pada Hyper-V Manager, klik kanan pada nama mesin virtual CentOS-7, lalu pilih Settings, maka akan tampil jendela pengaturan mesin virtual
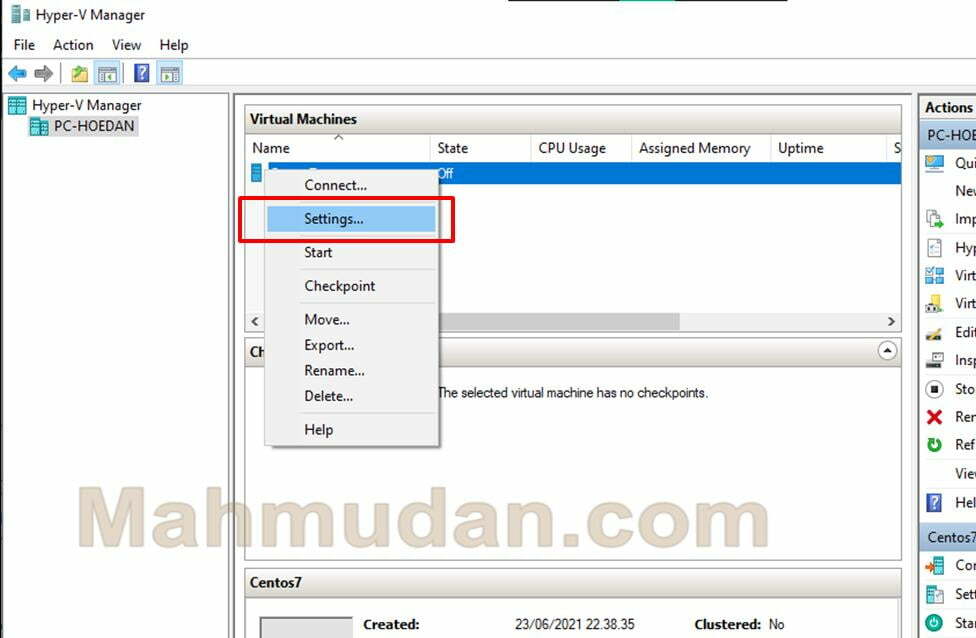
Pada pengaturan mesin virtual, lakukan hal berikut:
- Pada bagian Hardware, pilih Network
- Pada bagian Network Adapter, pada opsi pilihan Virtual switch, pilih nama virtual switch yang telah Anda buat sebelumnya
- Klik OK
Catatan: Cara mengubah pengaturan untuk setiap mesin virtual di Hyper-V Manager adalah sama. Pada gambar yang dilampirkan di bawah, mesin virtual yang saya pilih adalah Windows-7.

Pengaturan jaringan mesin virtual CentOS-7 telah selesai. Langkah selanjutnya adalah menjalankan mesin virtual.
Menjalankan Mesin Virtual
Untuk menjalankan, melihat tampilan dan mengakses mesin virtual CentOS-7 yang telah Anda buat, lakukan hal berikut:
- Kembali ke Hyper-V Manager, klik kanan pada nama mesin virtual, lalu klik Connect, maka sistem akan menampilkan jendela atau layar penghubung dengan mesin virtual.
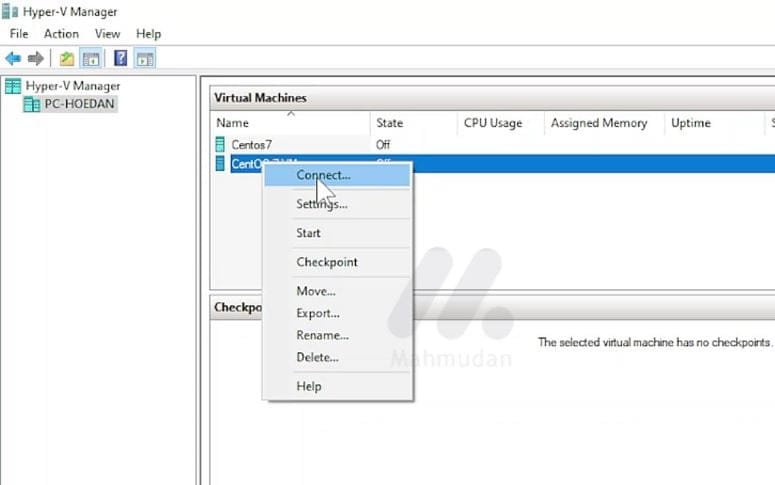
- Pada tampilan layar mesin virtual CentOS-7, Anda dapat melihat status mesin virtual CentOS-7 saat ini sedang Off. Klik Start untuk menjalankan mesin virtual
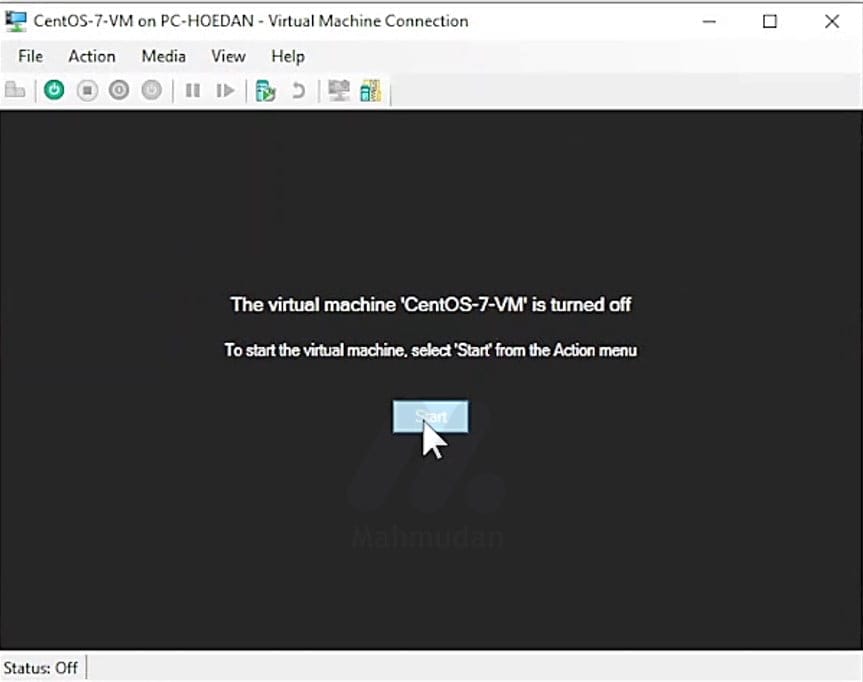
- Ketika Anda menjalankan mesin virtual, Anda dapat segera memulai dan menyelesaikan proses menginstal sistem operasi CentOS-7.
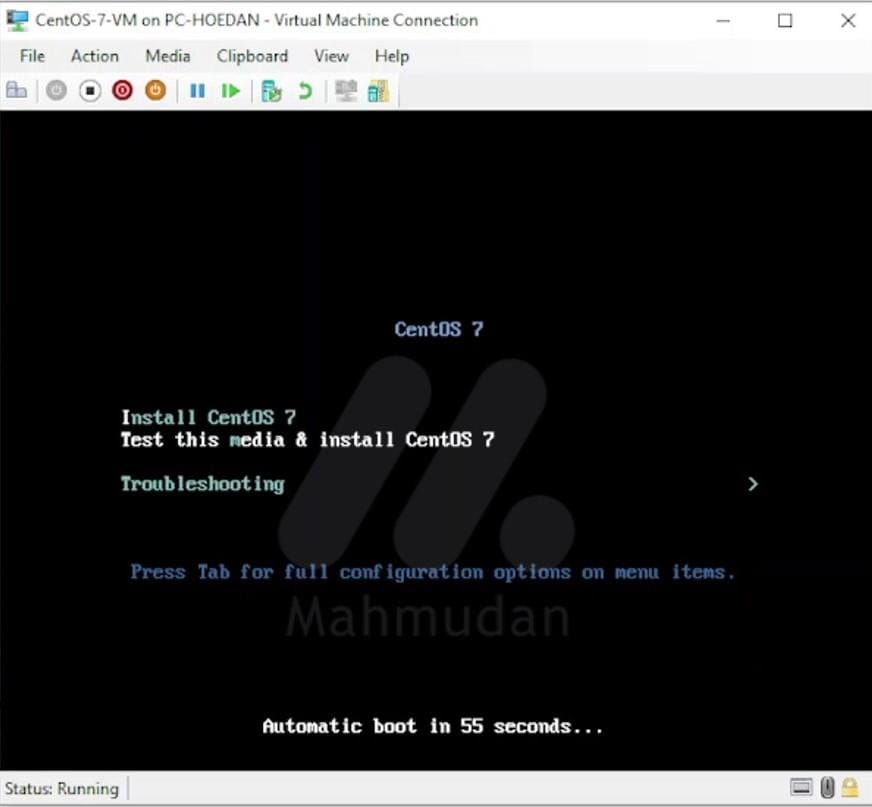
Setelah penginstalan selesai, mesin virtual akan berjalan seperti layaknya sebuah komputer biasa

Penutup
Pembuatan mesin virtual CentOS-7 menggunakan Hyper-V di Windows 10 telah selesai. Sekarang Anda dapat memanfaatkan mesin virtual Centos-7 tersebut sebagai virtual web server dengan memasang web server Apache.
Selain membuat mesin virtual CentOS-7 menggunakan Hyper-V, Anda juga dapat membuat mesin virtual CentOS-7 dengan VirtualBox.
Salah satu kelebihan Hyper-V dibandingkan dengan VirtualBox adalah mesin virtual tetap berjalan meskipun Anda menutup layar penghubung. Mesin virtual juga akan otomatis berjalan saat Anda menyalakan ulang komputer fisik, selama Anda tidak mematikan mesin virtual.
Semoga bermanfaat.
