Jika Anda telah mencoba berbagai cara dan gagal memutar video di Powerpoint, Anda dapat mencoba cara alternatif dalam panduan ini..
Berikut adalah cara biasa dan cara alternatif menampilkan video saat menayangkan slide menggunakan PowerPoint 2019 dan PowerPoint 2010.
Daftar isi
Menampilkan Video dengan Cara Biasa
Menampilkan Video di PowerPoint 2019
Jika Anda menggunakan Powerpoint 2021, Anda dapat menambahkan dan memutar video pada slide tanpa mengalami kendala atau masalah. Anda dapat dengan lancar menampilkan video dalam presentasi Anda.
Menambahkan Video di PowerPoint 2019
PowerPoint 2019 mendukung berbagai macam format video termasuk format MKV dan MP4. Untuk menambahkan video di PowerPoint 2019, lakukan hal berikut:
- Pada slide yang ingin Anda tambahkan video, pada tab Insert, pada grup Media pilih Video kemudian pilih This Device.
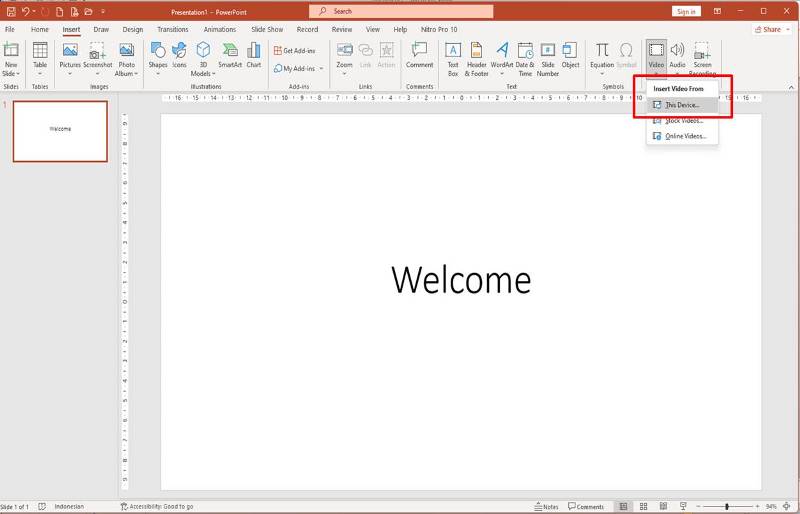
- Kemudian pilih video yang ingin Anda tambahkan.
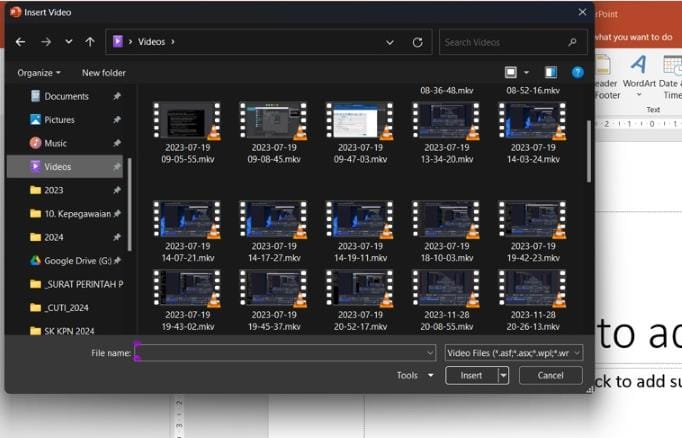
Memutar Video di PowerPoint 2019
Setelah Anda menambahkan video, klik video, pada tab Playback, pada grup Video Options, Anda dapat memilih bagaimana video akan dimulai, pilihannya adalah:
- In Click Sequence: Anda dapat memutar video dengan cara klik di mana pun pada slide
- Automatically: video otomatis dimainkan saat menayangkan slide.
- When Clicked On: Anda perlu klik pada video untuk memutar video
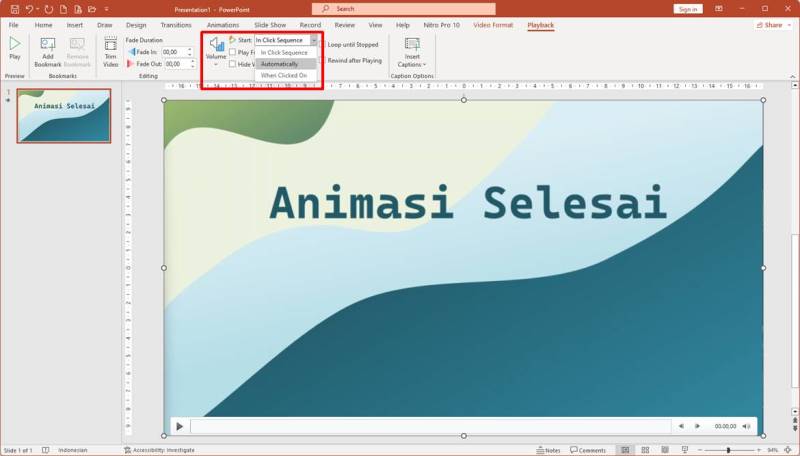
Anda dapat coba memilih Automatically. Saat Anda menayangkan slide (tekan F5), video langsung diputar dengan lancar tanpa ada kendala.
Menampilkan Video di Powerpoint 2010
Jika Anda menggunakan Powerpoint 2010, menambahkan dan memutar video pada slide di Powerpoint 2010 tidak semudah seperti menggunakan Powerpoint 2019.
Menambahkan Video di PowerPoint 2010
PowerPoint 2010 hanya mendukung video format WMV dan tidak mendukung format lainnya. Untuk menambahkan video di PowerPoint 2010, lakukan hal berikut:
- Pada tab Insert, pada grup Media pilih Video kemudian pilih Videos from File.
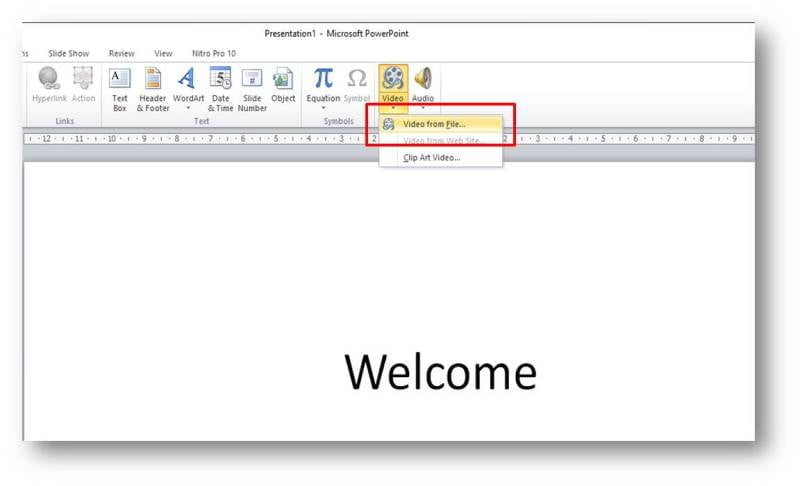
- Saat Anda mencoba menambahkan video dengan format MP4, akan tampil pesan bahwa PowerPoint tidak dapat memutar video, dan meminta Anda untuk menginstal pemutar Apple Quick Time agar dapat menambahkan video.
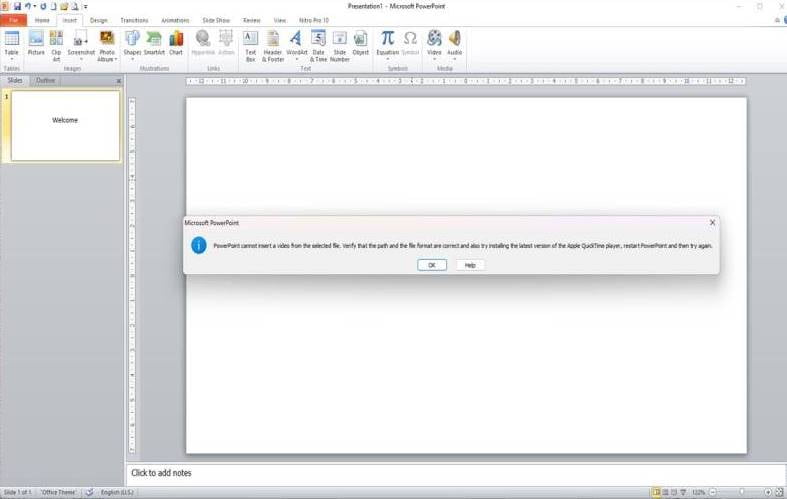
Solusi: Anda perlu menginstal pemutar Apple Quick Time atau mengubah video ke WMV (Windows Media Video). Anda dapat mengubah format video ke WMV menggunakan VLC Player.
Setelah Anda melakukan salah satu solusi di atas, Anda dapat menambahkan video di slide PowerPoint 2010.
Memutar Video di PowerPoint 2010
Setelah menambahkan video di PowerPoint 2010, untuk memutarnya, klik video, pada tab Playback, pada grup Video Options, Anda dapat memilih bagaimana video akan dimulai, pada Powerpoint 2010 pilihannya adalah:
- Automatically: video diputar secara otomatis saat menayangkan slide
- On Clicked: Anda perlu klik video ketika menayangkan slide
Berdasarkan pengalaman Mahmudan, ketika saya mencoba menambahkan video dengan format MP4, video saya tampil tidak sempurna dan tersendat-sendat. Tetapi jika saya menambahkan video dengan format WMV, video saya dapat diputar dengan lancar namun dengan sedikit penurunan kualitas akibat kompresi.
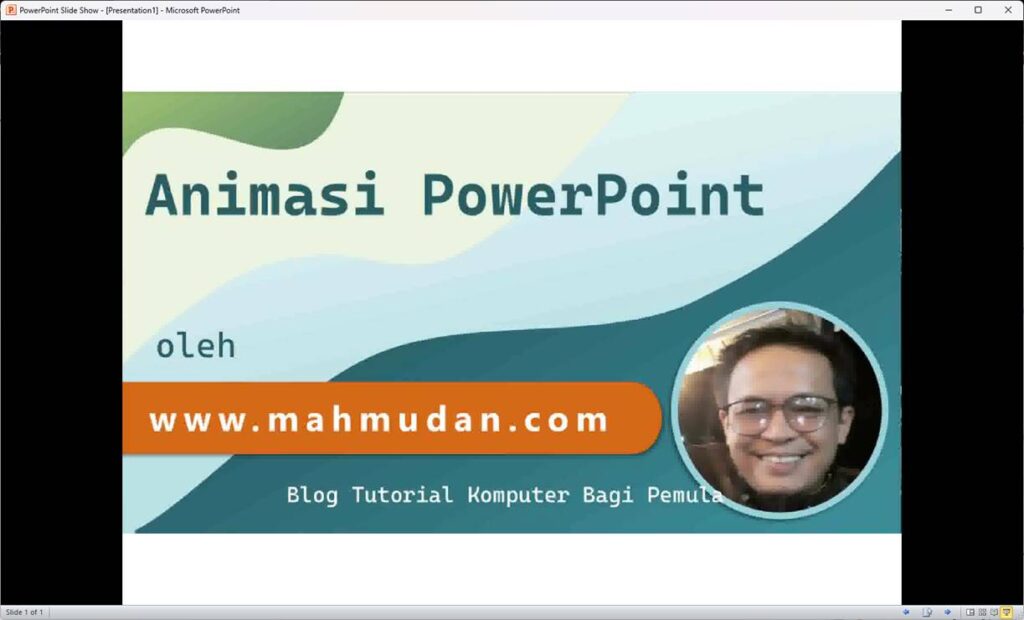
Dari pengalaman tersebut, agar video dapat diputar dengan baik dan lancar, Mahmudan telah mencoba cara alternatif untuk menampilkan video saat menayangkan slide menggunakan PowerPoint 2010,
Menampilkan Video dengan Cara Alternatif
Cara alternatif ini digunakan pada PowerPoint 2010, pada PowerPoint 2019 atau yang lebih baru dapat menggunakan cara biasa untuk menampilkan video dengan lancar.
Pada dasarnya, tujuan menambahkan video pada slide adalah untuk memutar video pada saat tayangan slide.
Jika demikian, poin pentingnya adalah menampilkan video tanpa perlu menutup tayangan slide. Jika benar demikian, maka untuk menampilkan video tanpa perlu menutup tayangan slide, tidak harus dengan cara menambahkan video pada slide.
Anda dapat menggunakan hyperlink untuk membuka file video dan memutarnya pada saat menayangkan slide.
Membuat Hyperlink pada Slide
Hyperlink pada slide dapat digunakan untuk membuka file tertentu dari slide, salah satunya adalah file video. Dengan menambahkan hyperlink ke file video, video secara otomatis akan diputar oleh aplikasi pemutar video saat Anda membuka hyperlink. Anda dapat menggunakan pemutar video gratis seperti VLC Player..
Untuk membuat hyperlink pada slide, Anda dapat menggunakan sebuah text box. Untuk membuat hyperlink pada text box, lakukan berikut ini:
- Buat text box lalu ketikan teks misal Video 1.
- Klik kanan pada text box, lalu pilih Hyperlink, maka kotak dialog Insert Hyperlink akan tampil
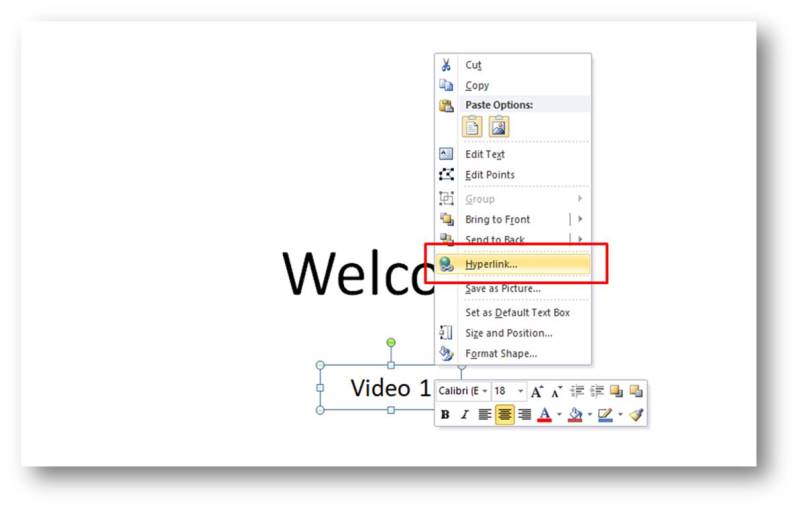
- Pada kotak dialog Insert Hyperlink, pilih file video yang ingin Anda tampilkan dengan cara klik ikon Open File
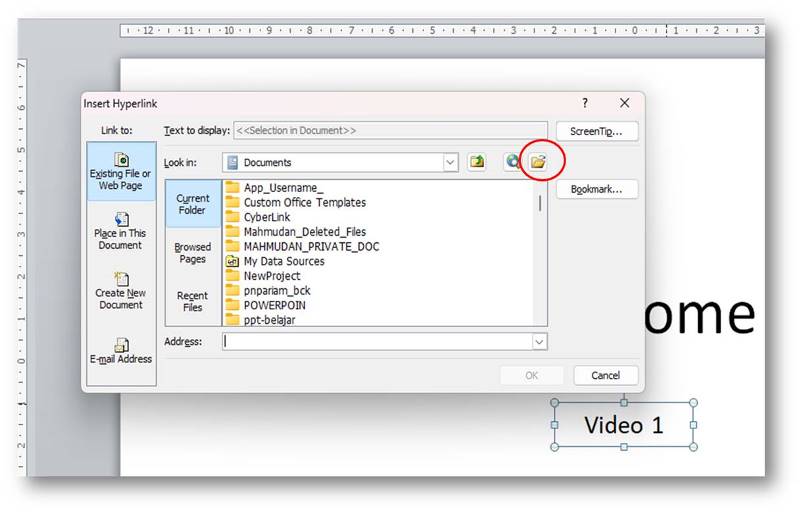
- Pada File Browser, pilih file video yang ingin Anda tampilkan. Jika Anda tidak dapat menemukan file video, ubah tipe pencarian menjadi All Files(*.*).
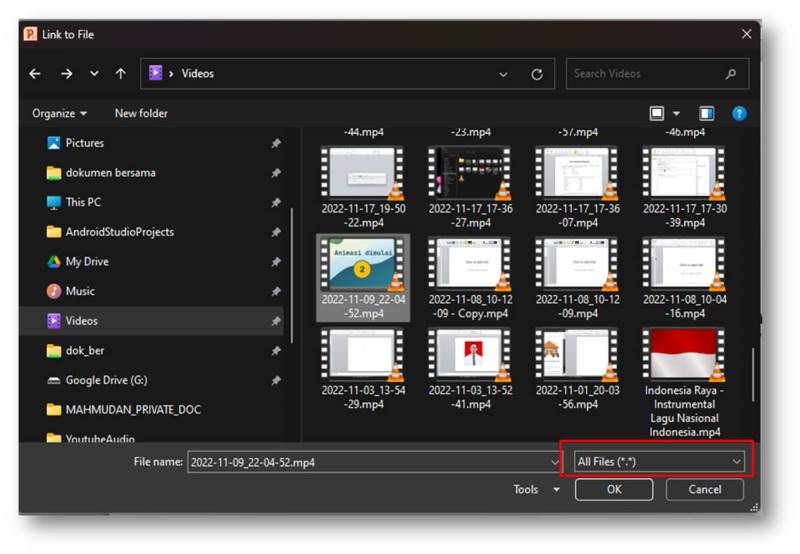
- Setelah Anda menemukan file video, klik OK untuk menutup File Browser
- Lalu klik OK sekali lagi untuk menutup kotak dialog Insert Hyperlink.
Menampilkan Video dari Hyperlink
Setelah membuat hyperlink ke video Anda, Anda dapat memcoba menayangkan slide kemudian buka hyperlink dengan cara klik teks Video 1 untuk menampilkan video Anda.
Jika Anda menggunakan Windows 10 atau Windows 11 dan telah menginstal pembaruan 22H2, Anda mungkin akan melihat peringatan keamanan seperti gambar di bawah, cukup klik Yes dan Ok. Setelah itu video Anda akan diputar dengan lancar.
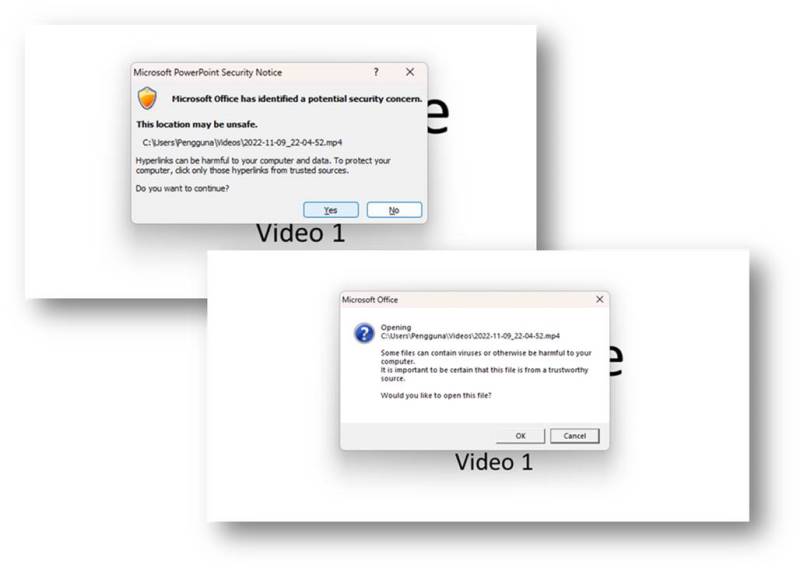
Jika Anda belum menginstal pembaruan 22H2, Anda mungkin tidak melihat peringatan dan video Anda akan diputar dengan mulus.
Kesimpulan
Cara Biasa
Plus:
- Video dapat diputar secara otomatis
Minus:
- Ukuran file presentasi (*.ppt) membesar karena mengandung file video di dalamnya.
- Hanya dapat digunakan pada PowerPoint versi terbaru, Office 2013 dan atas.
- Jika menggunakan Office 2010 dan di bawah, harus menginstal Quick Time Player atau mengubah format video ke WMV.
Cara Alternatif
Plus:
- Ukuran file presentasi (ppt) tidak membesar karena tidak mengandung file video di dalamnya.
- Dapat digunakan pada PowerPoint versi lama
Minus:
- Video tidak dapat diputar otomatis
Demikian cara biasa dan cara alternatif menampilkan video di Powerpoint 2019 dan PowerPoint 2010
Semoga bermanfaat

