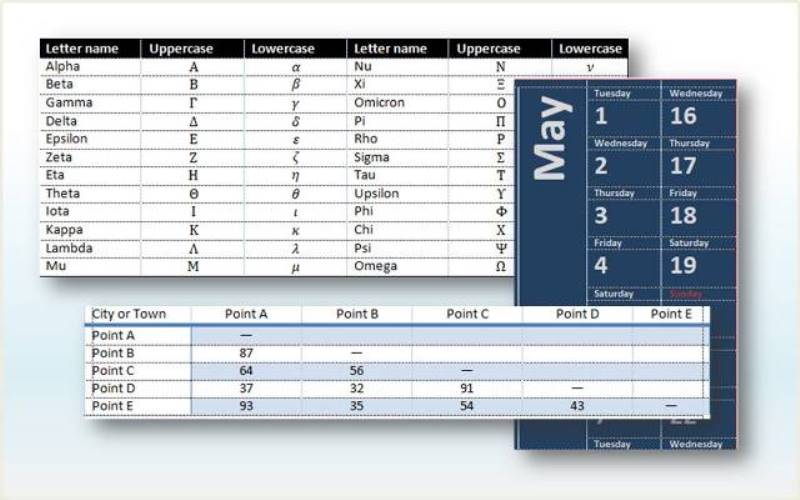Panduan lengkap ini akan menjadikan Anda semakin mahir bekerja menggunakan tabel di Word. Dalam panduan ini, Anda dapat mempelajari cara menggabungkan beberapa sel dalam tabel, mengubah teks menjadi tabel, mengubah tabel menjadi teks, mengubah tata letak dan arah teks dalam tabel.
Panduan ini juga menyertakan trik-trik lainnya yang dapat Anda gunakan untuk meningkatkan kecepatan dan memudahkan Anda menggunakan tabel di Word. Semuanya dapat Anda pelajari dalam panduan ini.
Selain itu, Anda juga dapat mempelajari tutorial, tips dan trik lainnya melalui channel Youtube Mahmudan.
Daftar Isi:
Membuat Tabel di Word
Di aplikasi Word, Anda bisa membuat tabel dengan tiga cara. Anda bisa menambahkan tabel ke dalam dokumen, atau Anda juga bisa menyisipkan satu tabel ke tabel lain untuk membuat tabel yang lebih kompleks. Berikut tiga cara membuat tabel di Word:
- Memilih dari galeri templat tabel yang telah diformat sebelumnya.
- Menggunakan menu Table untuk menentukan jumlah baris dan kolom yang Anda inginkan.
- Menggunakan kotak dialog Insert Table.
Menggunakan Templat Tabel
Anda bisa menggunakan templat tabel untuk membuat tabel yang didasarkan pada galeri tabel yang telah diformat sebelumnya. Templat tabel berisi data sampel untuk membantu Anda memvisualisasikan tampilan tabel saat Anda menambahkan data.
- Klik di mana Anda ingin menambahkan tabel.
- Pada tab Insert, dalam grup Table, klik Table, arahkan ke Quick Tables, lalu klik templat yang Anda inginkan.
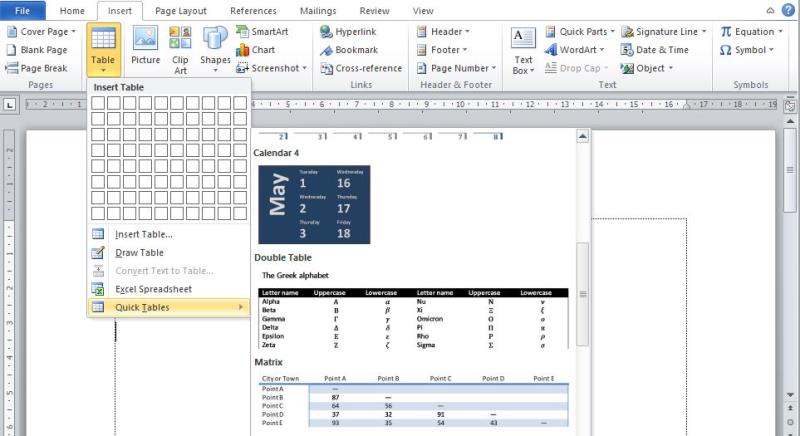
Menggunakan Menu Tabel
Anda dapat membuat tabel dengan menggunakan menu Table. Dengan menu ini, Anda dapat memilih jumlah kolom dan jumlah baris secara langsung. Untuk menggunakan menu Table, lakukan berikut ini:
- Klik di mana Anda ingin meletakan tabel.
- Pada tab Insert, dalam grup Table, klik Table, lalu, di bawah Insert Table, seret untuk memilih jumlah baris dan kolom yang Anda inginkan.
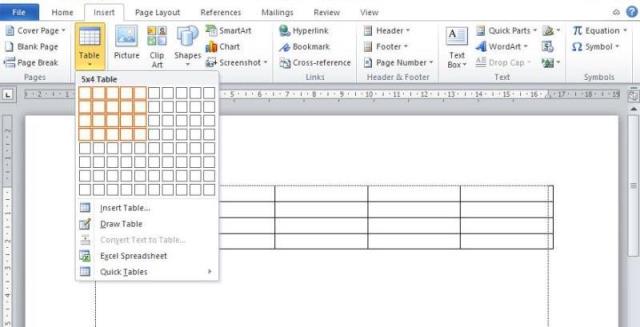
Menggunakan Perintah Insert Table
Anda dapat menggunakan perintah Insert Table untuk memilih dimensi dan format tabel sebelum Anda memasukkan tabel ke dalam dokumen. Berikut langkah-langkahnya:
- Klik di mana Anda ingin memasukkan tabel.
- Pada tab Insert, dalam grup Table, klik Table, lalu klik Insert Table.
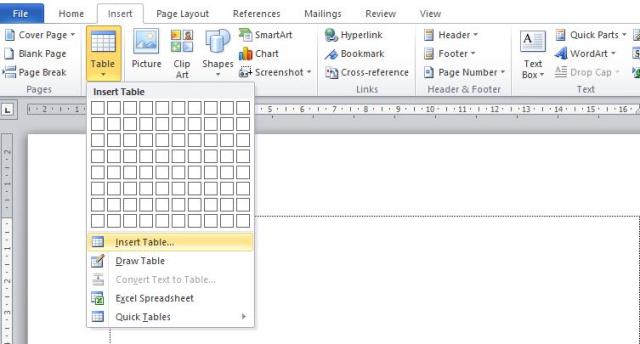
- Di bawah Table size, masukkan jumlah kolom dan baris.
- Di bawah perilaku AutoFit Behavior, pilih opsi untuk menyesuaikan ukuran tabel.
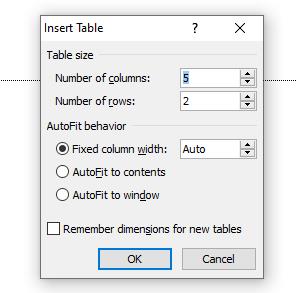
Menggambar Tabel di Word
Anda dapat menggambar tabel yang kompleks — misalnya, yang berisi sel dengan ketinggian berbeda atau jumlah kolom per baris yang bervariasi.
- Klik di tempat Anda ingin membuat tabel.
- Pada tab Insert, dalam grup Table, klik Table, lalu klik Draw Table
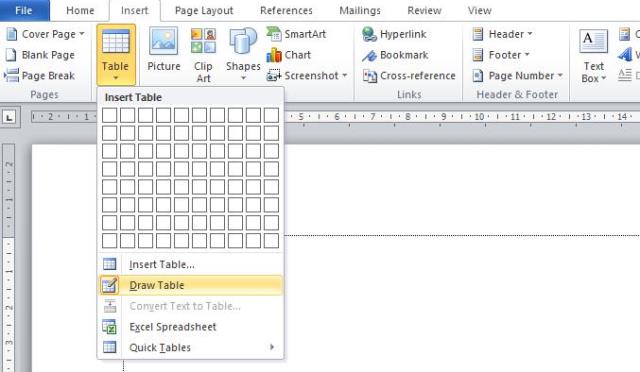
Pointer (penunjuk) berubah menjadi pensil.
- Untuk menentukan batas luar tabel, gambarlah sebuah persegi panjang. Kemudian gambar garis kolom dan garis baris di dalam persegi panjang.
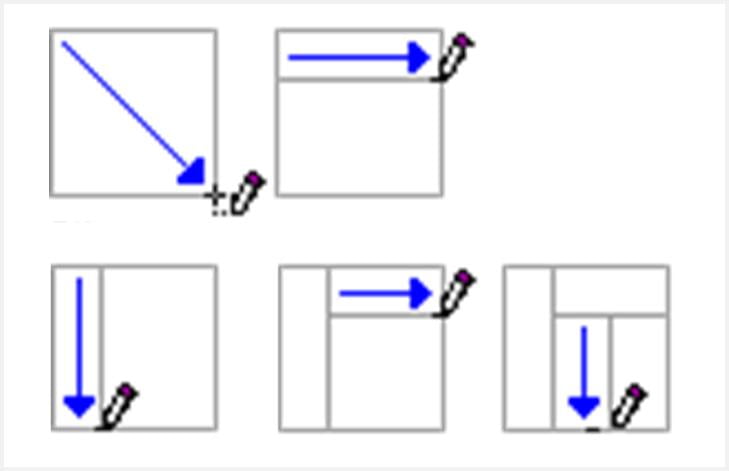
- Untuk menghapus garis atau blok garis, di bawah Table Tools, pada tab Design, dalam grup Draw Borders, klik Eraser.
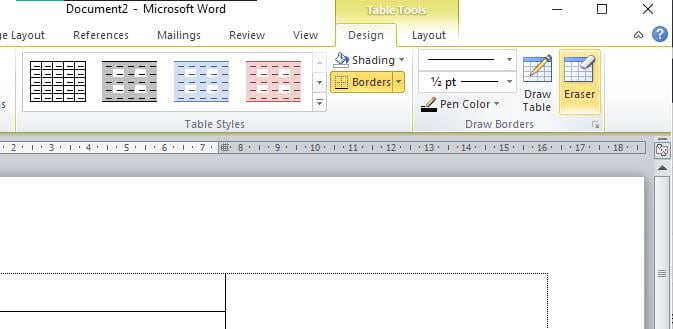
Penunjuk berubah menjadi penghapus
- Klik garis yang ingin Anda hapus. Untuk menghapus seluruh tabel, lihat Menghapus tabel.
- Saat Anda selesai menggambar tabel, klik di sel dan mulailah mengetik atau menyisipkan grafik.
Mengubah Teks Menjadi Tabel di Word
Untuk mengubah teks menjadi tabel di Word, lakukan berikut ini:
- Sisipkan karakter pemisah — seperti koma atau tab — untuk menunjukkan di mana Anda ingin membagi teks menjadi kolom. Gunakan tanda paragraf untuk menunjukkan di mana Anda ingin memulai baris baru.
- Pilih teks yang ingin Anda ubah.
- Pada tab Insert, dalam grup Table, klik Table, lalu klik Convert Text to Table.
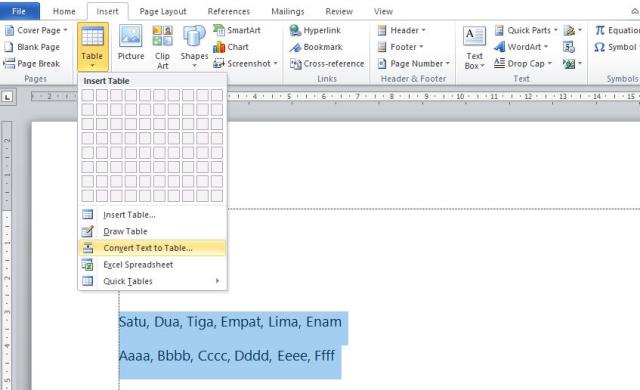
- Dalam kotak dialog Convert Text to Table, di bawah Separate text at, klik opsi untuk karakter pemisah yang Anda gunakan dalam teks. Contoh di atas menggunakan koma.
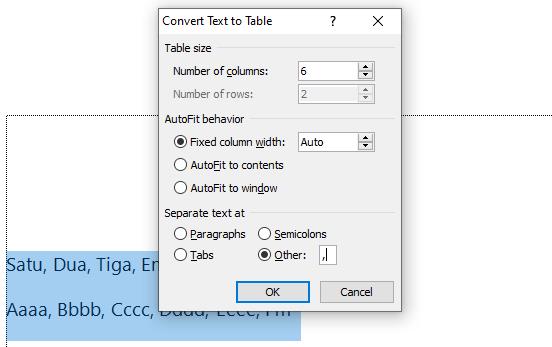
Mengubah Tabel menjadi Teks di Word
Selain mengubah teks menjadi tabel, Anda juga bisa melakukan sebaliknya yaitu mengubah tabel menjadi teks. Dengan cara ini, Anda dapat menghapus tabel tanpa menghapus teks. Untuk mengubah tabel menjadi teks, lakukan berikut ini:
- Sorot semua tabel yang ingin Anda ubah menjadi teks
- Pada tab Layout, di bagian Data, klik Convert to Text
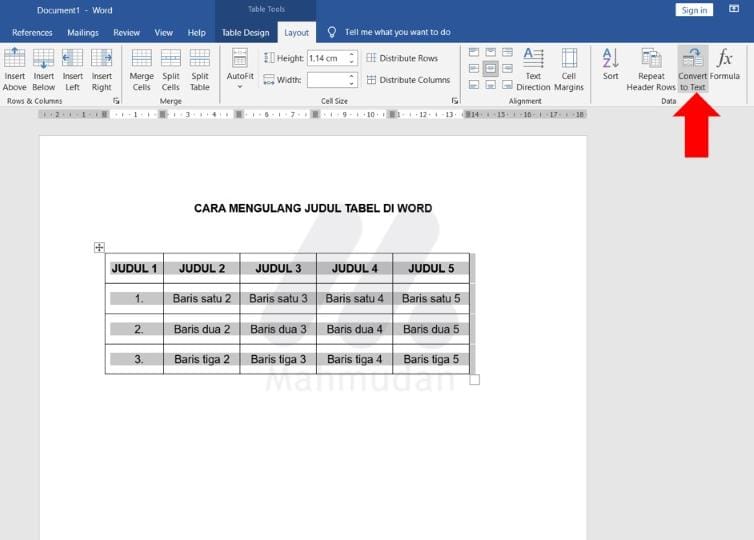
- Kemudian klik OK untuk mengonfirmasi
Menambah atau Menghapus Baris atau Kolom
Menambah Baris di Atas Atau di Bawah
- Klik kanan di sel di atas atau di bawah tempat Anda ingin menambahkan baris.
- Pada menu pintasan, arahkan ke Insert, lalu klik Insert Rows Above atau Insert Rows Below.
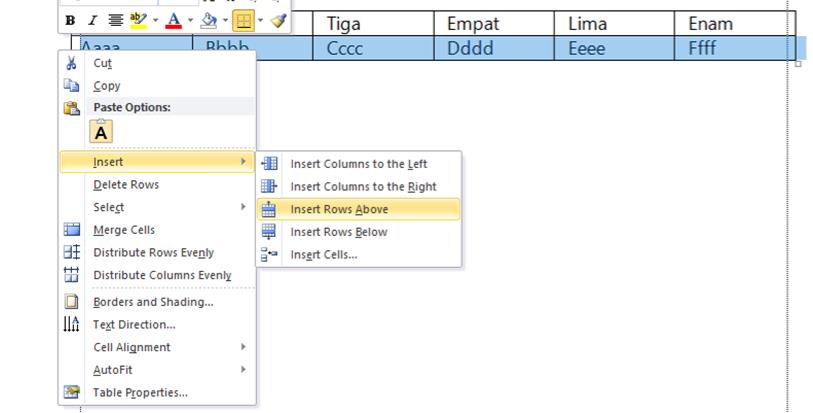
Catatan Anda bisa dengan cepat menambahkan baris di ujung tabel dengan mengklik di sel kanan bawah lalu menekan TAB
Menyisipkan Kolom Ke Kiri Atau Kanan
- Klik kanan di sel di sebelah kiri atau kanan tempat Anda ingin menambahkan kolom.
- Pada menu pintasan, arahkan ke Insert, lalu klik Insert Columns to the Left atau Insert Columns to the Right.
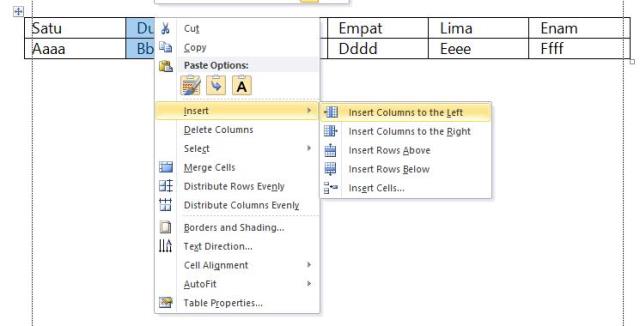
Menghapus Baris
- Pilih baris yang ingin Anda hapus dengan mengklik di sebelah kiri baris.
- Klik kanan, lalu klik Delete Rows pada menu pintasan.
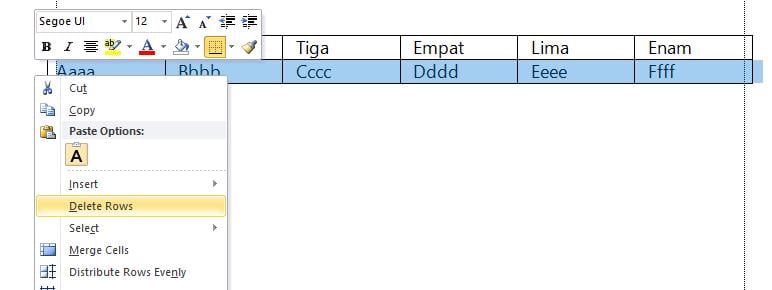
Menghapus Kolom
- Pilih kolom yang ingin Anda hapus dengan mengklik garis kisi atau batas atas kolom.
- Klik kanan, lalu klik Delete Columns pada menu pintasan.
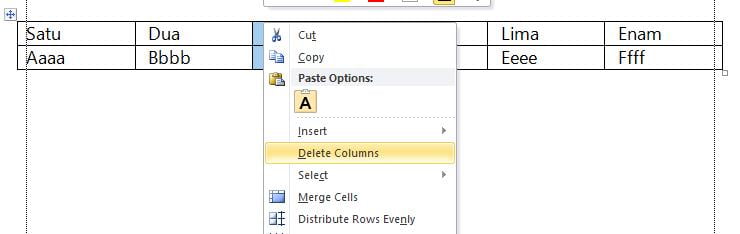
Menggabungkan Beberapa Sel Tabel di Word
Anda dapat menggabungkan beberapa sel menjadi satu sel yang lebih besar. Misalkan Anda ingin membuat 1 judul tabel yang memiliki beberapa kolom. Cara untuk menggabungkan beberapa sel menjadi satu sel adalah sebagai berikut:
- Sorot sel-sel yang ingin digabungkan,
- Klik kanan pada sel-sel yang telah disorot, kemudian pilih Merge Cells
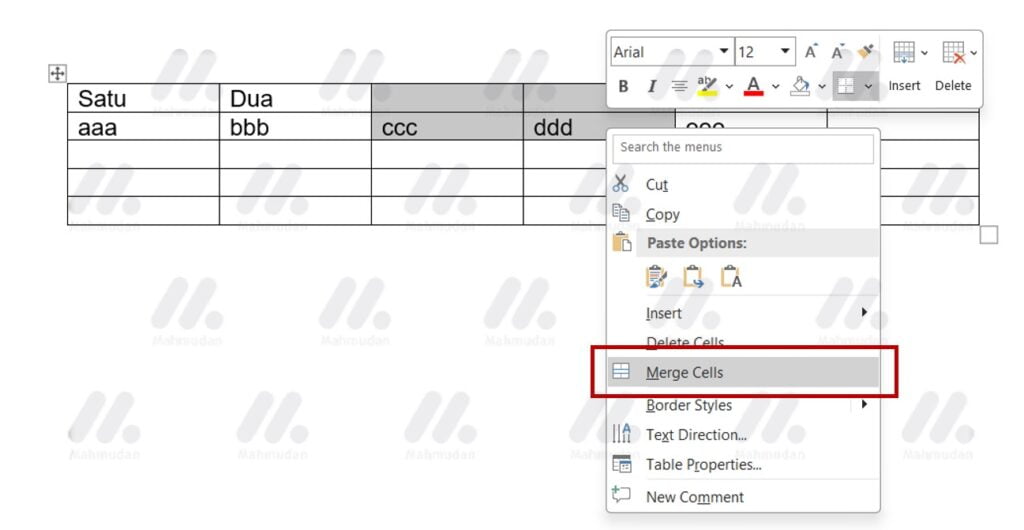
Mengubah Ukuran Kolom Atau Baris Tabel di Word
Saat Anda membuat tabel, ada kalanya ukuran kolom atau baris tabel belum sesuai dengan yang diharapkan, maka Anda mungkin perlu merapikan tabel dengan cara mengubah ukuran kolom atau baris tabel. Untuk mengubah ukuran kolom atau baris tabel, Anda bisa melakukannya dengan dua cara di bawah ini:
- Dengan mengubah pembatas kolom atau baris pada penggaris
- klik pada tabel, kemudian arahkan pointer ke pembatas kolom – yang ingin Anda ubah ukurannya – yang berada pada penggaris sehingga penunjuk berubah bentuk menjadi dua arah panah
- pada pengaris horizontal, klik dan tarik ke kiri atau kanan untuk mengubah lebar kolom
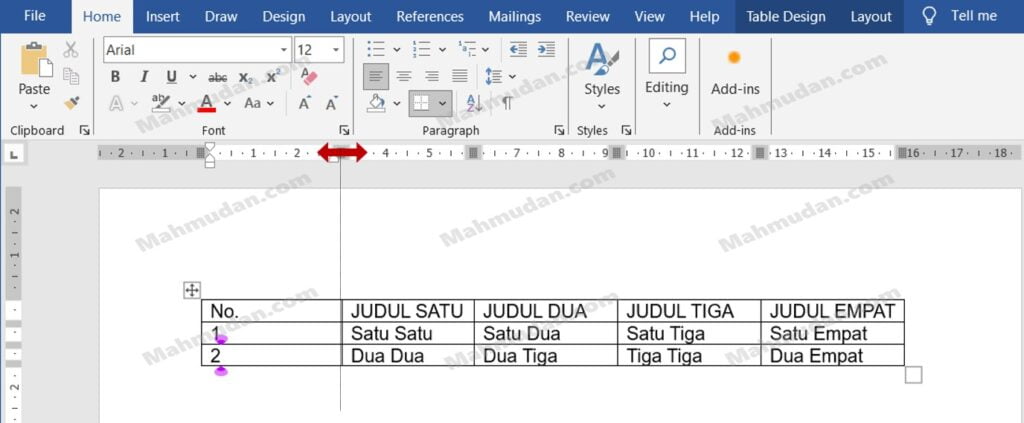
- pada penggaris vertikal, klik dan tarik ke atas atau bawah untuk mengubah tinggi baris
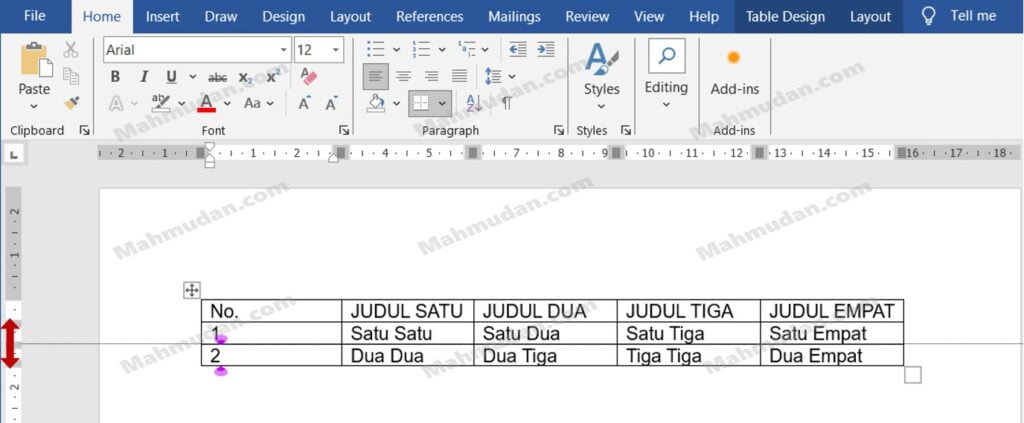
- Dengan Properti Tabel
- klik kanan pada tabel, lalu klik Table Properties
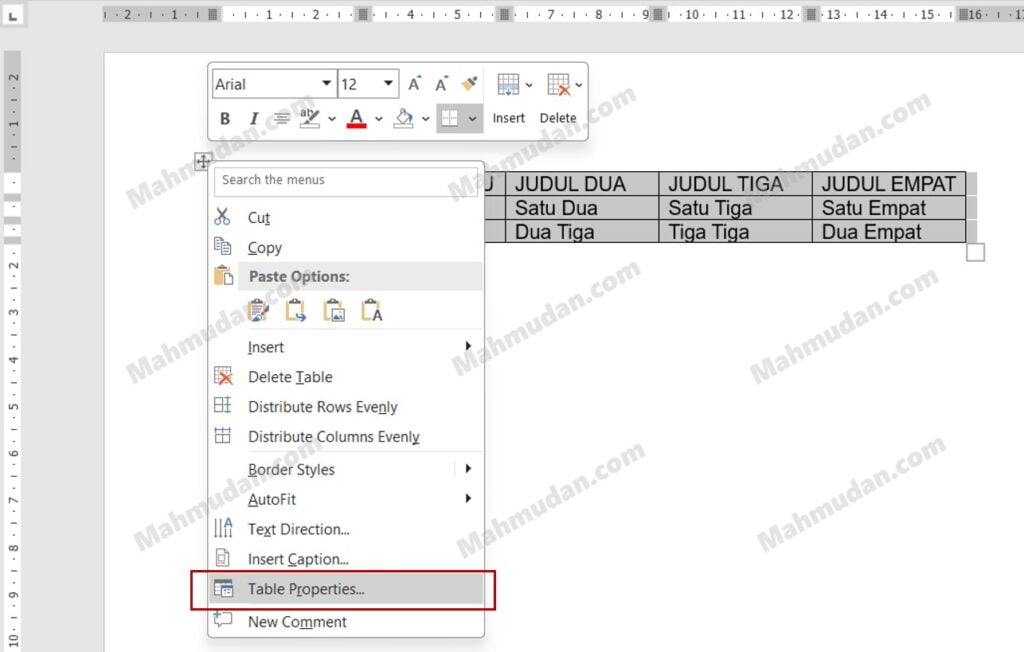
- untuk mengubah ukuran baris, klik tab Row lalu aktifkan kotak centang Size kemudian isikan ukuran yang diinginkan.
- Untuk mengubah ukuran kolom, klik tab Column lalu aktifkan kotak centang Size kemudian isikan ukuran yang diinginkan
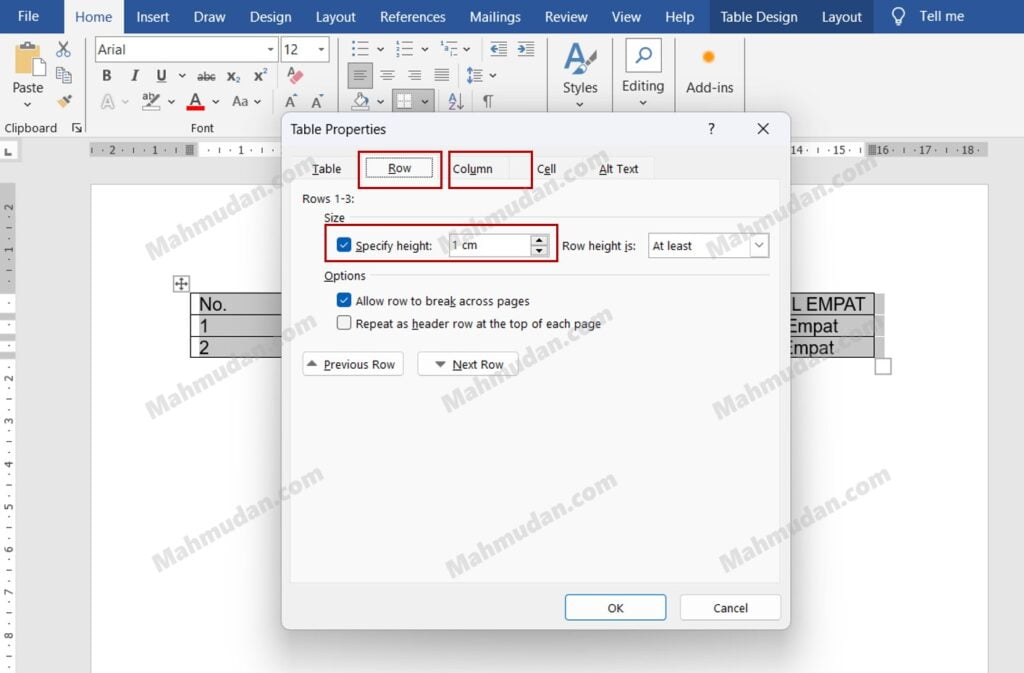
Mengubah Tata Letak Teks Dalam Tabel Di Word
Agar tabel Anda dapat terlihat jelas dan mudah dibaca, Anda mungkin perlu mengatur tata letak teks yang ada dalam tabel.
Mengubah Perataan Teks Dalam Tabel
Untuk mengubah perataan teks dalam tabel, lakukan langkah berikut:
- Klik tabel atau sorot teks tertentu yang ingin Anda ubah tata letaknya, pada tab Layout, pada bagian Alignment pilih bentuk perataan yang ingin Anda terapkan
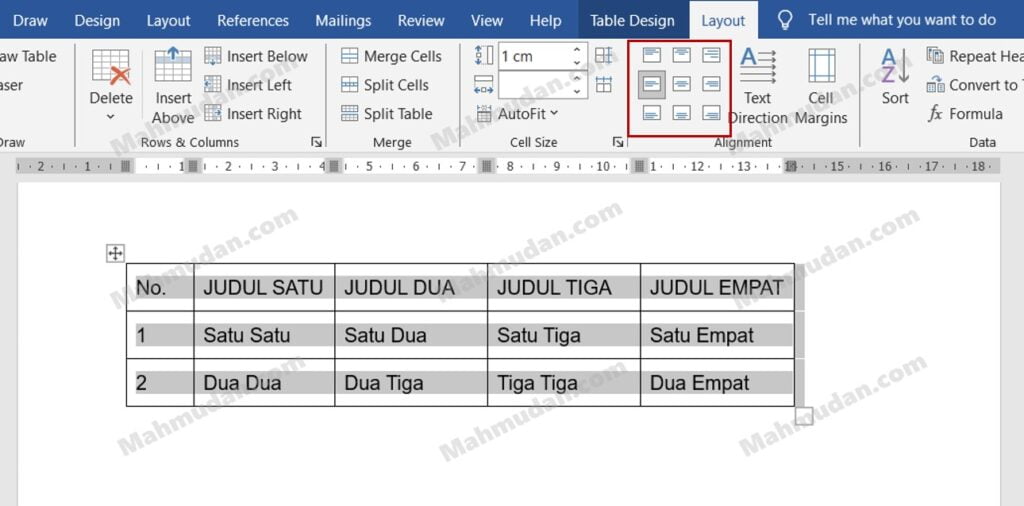
Mengubah Arah Teks Dalam Tabel
untuk mengubah arah teks dalam tabel, lakukan langkah berikut:
- Klik tabel atau sorot teks tertentu yang ingin Anda ubah arahnya, pada tab Layout, pada bagian Alignment, klik Text Direction sehingga arah teks berubah sesuai keinginan.
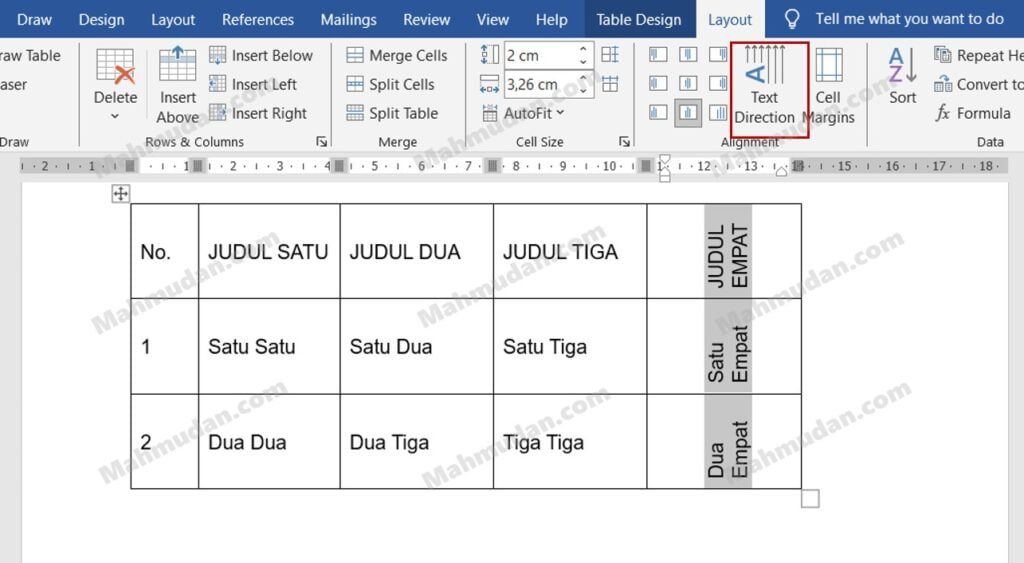
Menghapus Tabel di Word
Jika Anda ingin menghapus seluruh tabel, atau hanya menghapus isi tabel dan mempertahankan struktur baris dan kolom, beriktu cara menghapus tabel di Word.
Menghapus Seluruh Tabel
Tempatkan penunjuk di atas tabel hingga gagang pemindah tabel muncul, lalu klik kanan gagang pemindah tabel kemudian klik Delete Table pada menu pintasan.
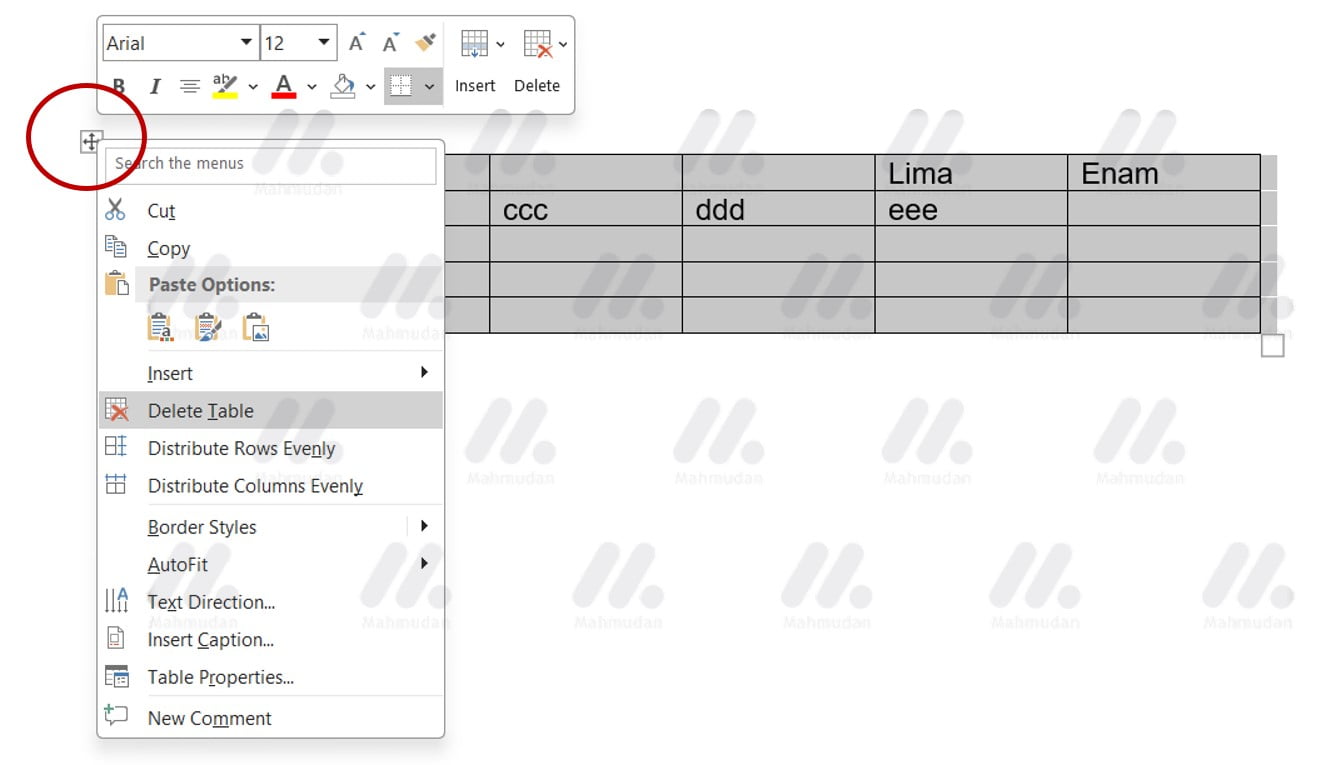
Menghapus Isi Tabel
Tempatkan penunjuk di atas tabel hingga gagang pemindah tabel muncul, lalu tekan DELETE.
Trik Khusus Tabel di Word
Trik-trik khusus untuk memudahkan Anda dalam mendesain tabel di Word
Berpindah antar Cell Tabel di Word:
- Tekan tombol Tab
Cara Menggunakan Tab dalam Cell Tabel di Word:
- tekan Ctrl + Tab
Cara Membuat Nomor Otomatis dalam Tabel di Word:
- sorot Cell tabel
- lalu klik Numbering
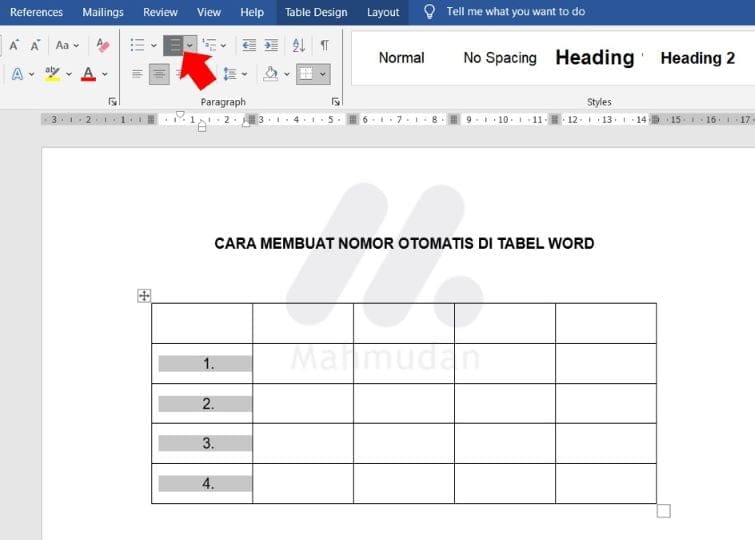
Cara Mengulang Judul Tabel di Word:
Anda dapat mengulang judul tabel di Word sehingga judul atau kepala tabel tampil di setiap halaman Word. Berikut langkah-langkahnya:
- Sorot judul tabel
- Klik kanan di judul tabel
- Pilih Table Properties
- di Table Properties, di tab Row centang Repeat as header row at the top of each page
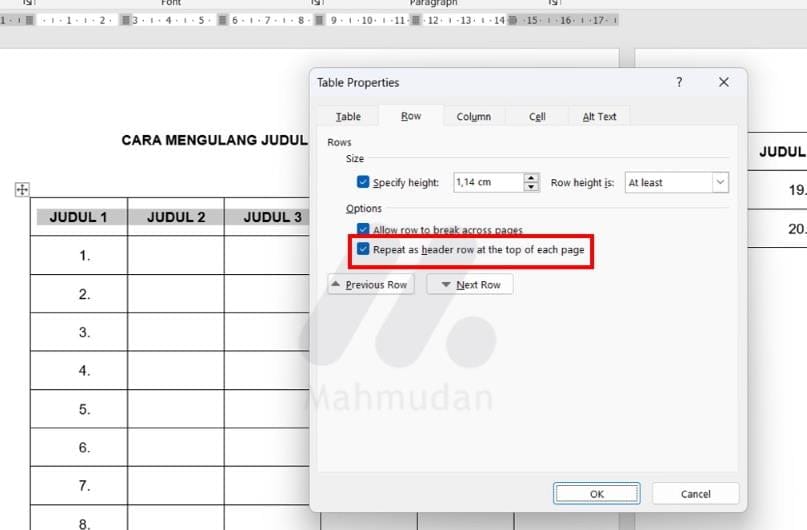
Setelah mengikuti panduan lengkap mendesain tabel di Word ini, semoga Anda semakin mahir bekerja mendesain tabel di Word.
Semoga artikel ini bermanfaat