Anda dapat dengan mudah menghapus background gambar menggunakan PowerPoint. Cara ini sangat praktis, cepat dan mudah. Bagi Anda yang tidak terbiasa dengan perangkat lunak editor foto yang lebih kompleks dan rumit seperti Adobe Photoshop, panduan ini sangat cocok untuk Anda.
Praktik dalam panduan ini menggunakan PowerPoint 2010, Anda juga dapat menerapkannya pada PowerPoint yang lebih baru.
Cara Menghapus Background Gambar di PowerPoint
Untuk menghapus background gambar di PowerPoint, ikuti langkah-langkah berikut di bawah ini
Daftar isi
Gunakan alat Remove Background
Untuk menggunakan alat Remove Background di PowerPoint, ikuti langkah berikut:
- Buka aplikasi PowerPoint lalu masukkan gambar yang ingin Anda edit ke dalam slide. Anda dapat menggunakan cara memasukkan gambar ke word untuk memasukkan gambar ke PowerPoint.
- Setelah gambar berada di atas slide, klik gambar maka akan tampil menu Picture Tools, lalu klik tab Format (atau Picture Format jika Anda menggunakan PowerPoint yang lebih baru).
- Pada tab Format atau Picture Format, pilih Remove Background
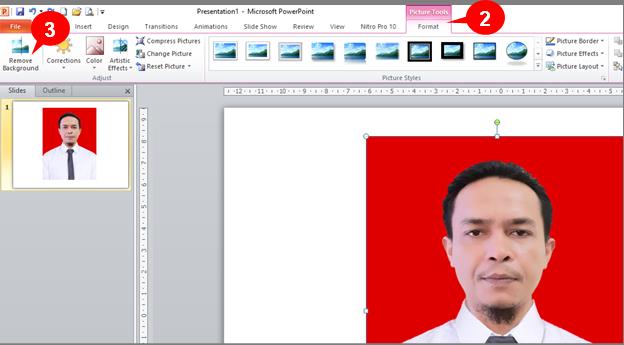
Hapus Area Background
Perhatikan bagian ini, setelah Anda klik Remove Background, sebagian gambar berubah warna menjadi gelap. Bagian yang berwarna gelap adalah bagian yang akan dihapus. Anda dapat menyesuaikan area ingin Anda pertahankan atau hapus dengan mengubah area berwarna gelap menjadi terang atau sebaliknya.
1. Pilih Area Background
Jika Anda menggunakan PowerPoint 2010, saat Anda mengaktifkan alat Remove Background, Anda akan melihat bingkai pemotong dengan delapan titik-titik. Klik dan tarik salah satu sudut bingkai pemotong untuk menyesuaikan bagian yang dihapus, sehingga area gelap pada gambar berubah menjadi terang kembali seperti semula.
Jika Anda menggunakan PowerPoint yang lebih baru, lanjutkan ke langkah nomor dua di bawah.
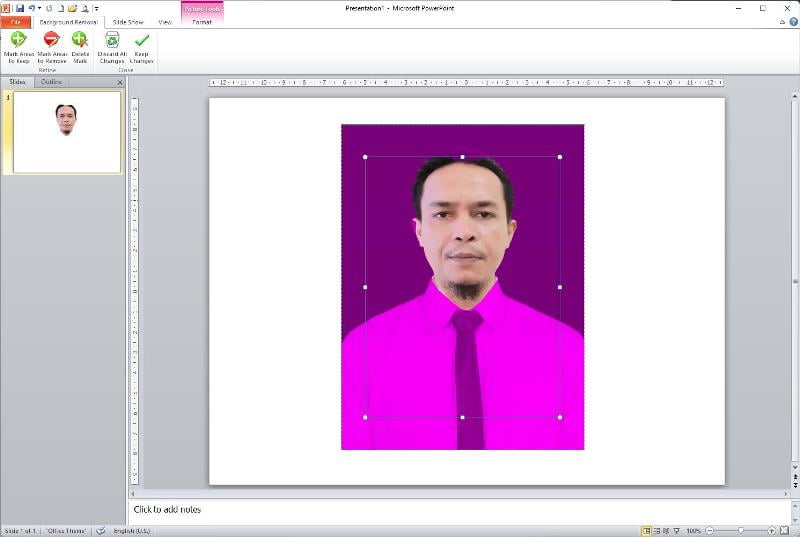
2. Tandai Area Dipertahankan
Untuk menandai area yang ingin dipertahankan, klik tombol Mark Areas to Keep (langkah nomor 5 gambar di bawah) sehingga kursor berubah bentuk menjadi pensil, lalu klik dan tarik pada area yang ingin Anda pertahankan, sehingga area tersebut berubah menjadi terang
3. Tandai Area untuk Dihapus
Untuk menandai area yang ingin Anda hapus, gunakan tombol Mark Areas to Remove (langkah nomor 6 gambar di bawah) lalu klik dan tarik pada area gambar yang ingin Anda hapus, maka bagian tersebut akan berubah menjadi gelap.
4. Simpan Perubahan
Setelah selesai menandai area yang ingin dipertahankan atau yang ingin dihapus, klik tombol Keep Changes (langkah nomor 7 gambar di bawah) untuk menyimpan perubahan.
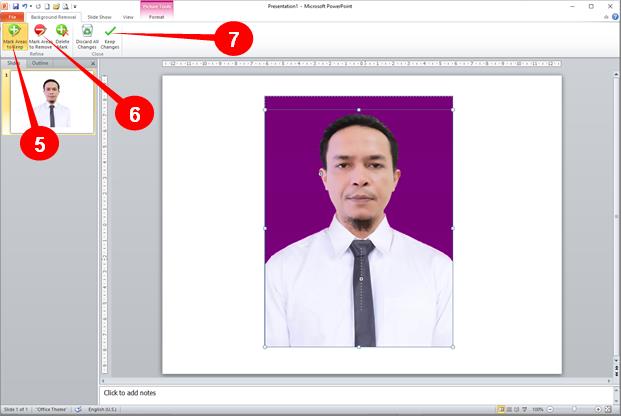
Simpan Gambar
Setelah selesai menghapus background gambar, Anda dapat menyimpan gambar tersebut sebagai gambar baru. Klik kanan lalu klik Save as Picture
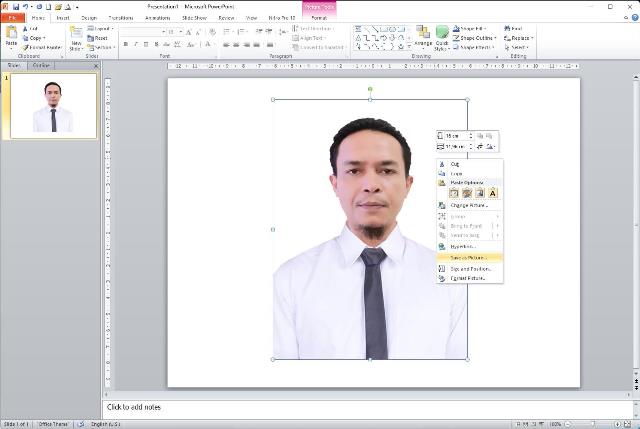
Jika Anda ingin menambahkan background baru dengan warna yang berbeda, lihat panduan cara edit background foto menggunakan PowerPoint.
Tonton video tutorial di bawah ini.
Selesai, demikian cara cepat dan mudah menghapus background gambar menggunakan Microsoft Powerpoint, selamat mencoba. Tonton juga video tutorial laiinya di Channel Youtube saya.
Semoga bermanfaat.

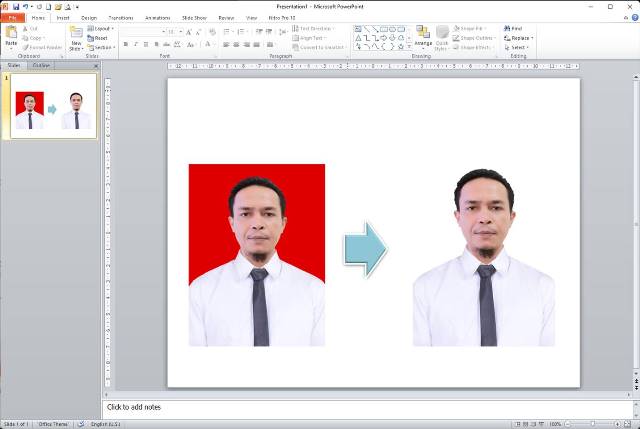
Mantap pak bos,,sudah ada vidionya kalau dapat semua tutorial ada vidionya.