Panduan cara menggambar rumah dengan Word cocok untuk Anda dan anak-anak. Anda dapat membuat gambar rumah sebagai bahan belajar bagi anak atau sebagai desain rumah yang ingin Anda bangun.
Anda dapat membuat gambar sederhana rumah Anda dengan memanfaatkan aplikasi yang sering Anda gunakan yaitu Microsoft Word. Microsoft Word atau Word menyediakan sebuah alat yang memungkinkan Anda untuk membuat sebuah bentuk, alat ini terletak pada tab Insert -> Shapes.
Dengan Shapes, Anda dapat menambahkan sebuah bentuk ke dokumen Word atau menggabungkan beberapa bentuk untuk membuat gambar atau bentuk yang lebih kompleks, misalnya gambar rumah, gedung, mobil, denah lokasi dan lain sebagainya sesuai kreasi dan imajinasi Anda.
Dalam tutorial ini kita akan mempraktikan membuat gambar sebuah rumah simpel dengan Microsoft Word 2010. Namun, Anda juga dapat mempraktikannya menggunakan Microsoft Word versi yang lebih baru.
Daftar Isi:
Dalam praktik ini, gambar rumah yang akan kita buat terdiri dari 3 bagian utama, yaitu pondasi, dinding dan atap.
Langkah-langkah Menggambar Rumah dengan Word
Buka Microsoft Word lalu klik menu Insert kemudian klik Shapes. Saat Anda klik Shapes, Anda dapat melihat berbagai macam bentuk yang dapat kita gunakan untuk membuat gambar.
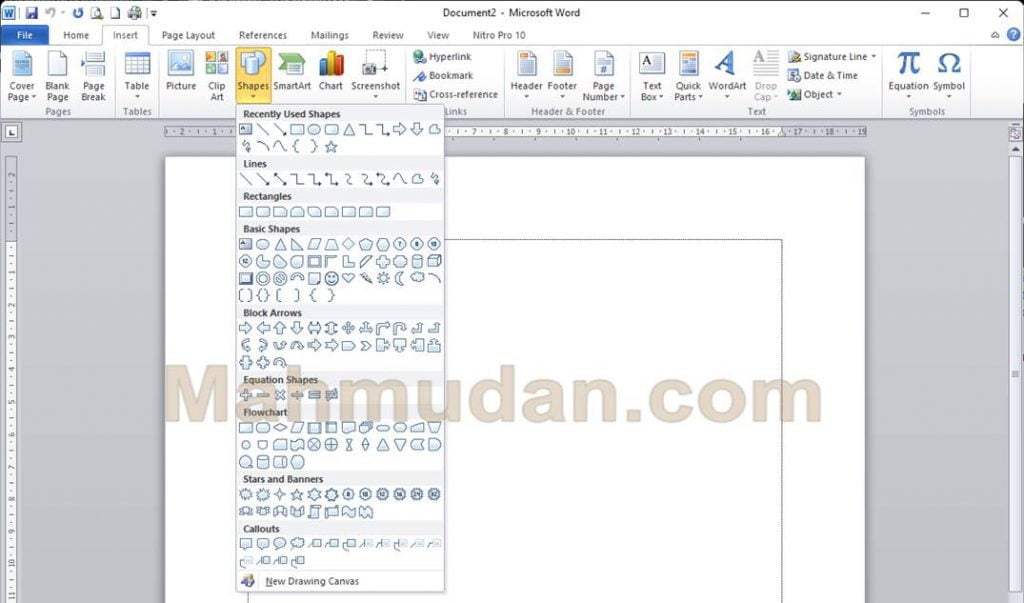
1. Membuat Gambar Pondasi Rumah
Kita akan memulai dengan membuat gambar pondasi rumah dengan bentuk trapesium. Lihat di bagian Basic Shapes lalu pilih Trapezoid.
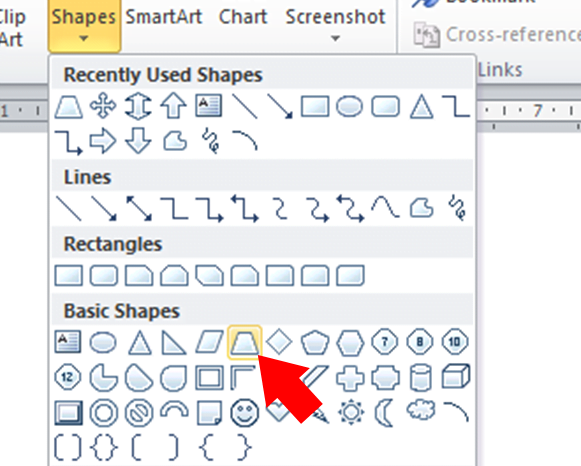
Klik di sembarang tempat pada dokumen Word, maka Anda akan melihat sebuah bentuk seperti gambar di bawah ini
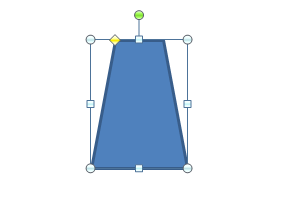
Anda telah berhasil membuat sebuah bentuk trapesium, tetapi ukuran panjang dan lebarnya belum sesuai sehingga belum menyerupai gambar pondasi rumah, oleh karena kita perlu mengubah ukurannya.
2. Mengubah Ukuran Dan Posisi Bentuk
Pilih bentuk yang ingin diubah ukuran dan posisinya. Saat Anda memilih sebuah bentuk atau gambar dalam Word, akan tampil titik-titik pada setiap sisinya, sebut saja namanya Resize Dot
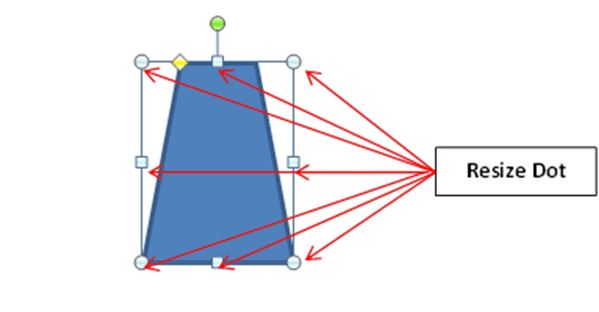
Arahkan pointer ke salah satu Resize Dot, sehingga pointer berubah menjadi panah ganda (Resize Pointer aktif).
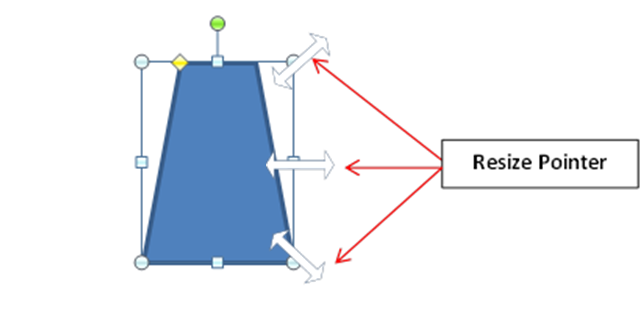
Saat Resize Pointer aktif, klik dan tarik pointer untuk mengubah ukurannya.
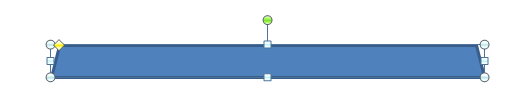
Untuk mengubah posisi, arahkan pointer ke tengah sehingga pointer berubah menjadi panah empat arah (Move Pointer aktif) lalu klik dan tarik ke posisi yang diinginkan.
3. Membuat Gambar Dinding Rumah
Dinding yang akan kita buat adalah berbentuk persegi panjang, klik menu Insert lalu klik Shapes, pada bagian Rectangles klik Rectangle
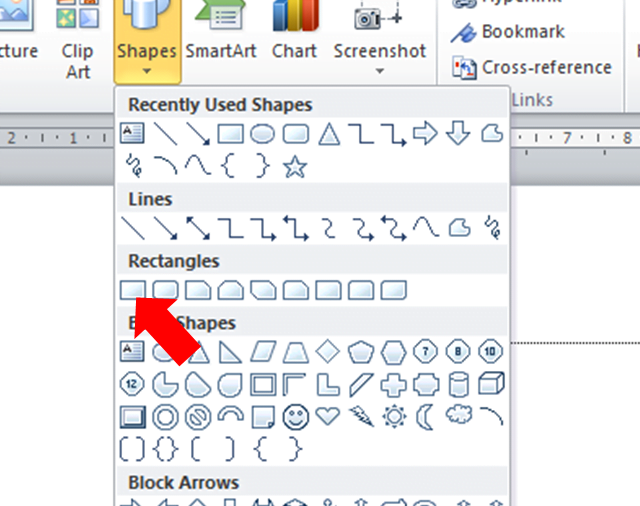
Kita dapat membuat bentuk dinding rumah dengan titik awal di atas gambar pondasi rumah yang telah dibuat dengan cara mengarahkan pointer tepat berada di atas bagian pondasi.
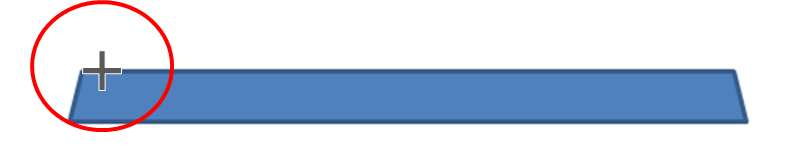
Klik tahan dan tarik pointer ke atas, lalu ke kanan sepanjang bagian pondasi kurang sedikit. Jika ukuran dan posisi gambar dinding belum sesuai dengan yang diinginkan, Anda dapat mengubah ukuran dan posisinya dengan mengulangi langkah nomor 2.
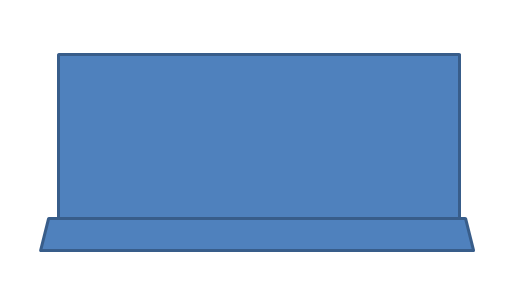
Sampai di sini, kita telah mempunyai bentuk menyerupai gambar pondasi dan dinding rumah, selanjutnya adalah membuat gambar atap rumah.
4. Membuat Gambar Atap Rumah
Atap yang akan kita buat adalah bentuk segitiga, klik menu Insert dan klik Shapes, pada bagian Basic Shapes pilih Isosceles Triangle
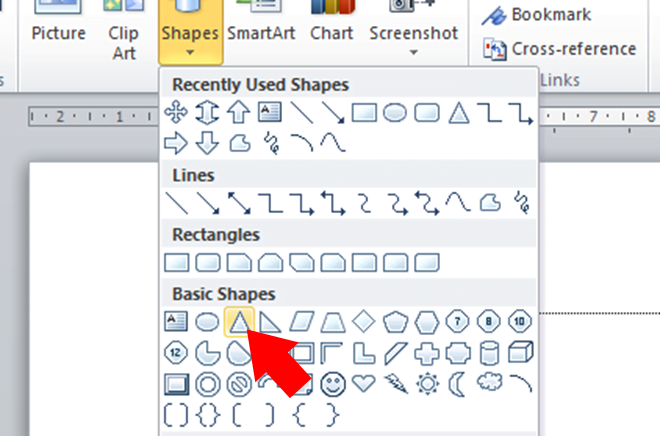
Letakkan bentuk segitiga di atas bentuk dinding, sehingga hasilnya kurang lebih seperti gambar di bawah.
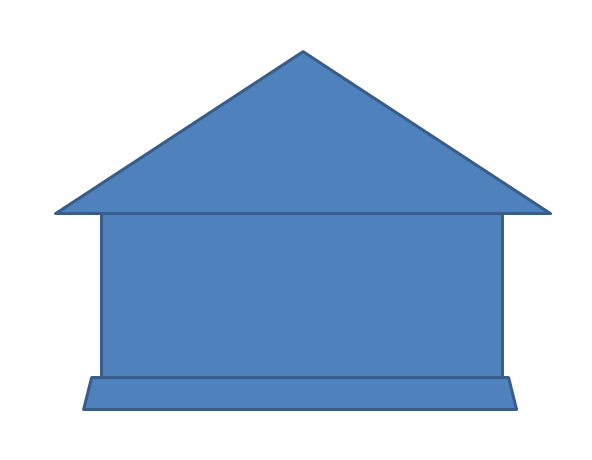
Sekarang kita telah mempunyai beberapa bentuk yang disusun dalam dokumen Word. Bentuk tersebut hampir menyerupai gambar rumah yang terdiri dari pondasi, dinding, dan atap. Langkah selanjutnya adalah mengubah warna setiap bentuk dan menambahkan gambar bagian-bagian rumah lainnya.
5. Menerapkan Corak dan Warna Bentuk
Di Word, sebuah bentuk terdiri dari 2 bagian yaitu isi (Fill) dan garis luar (Outline), sekarang kita akan memberi warna yang sesuai pada setiap bentuk yang telah kita buat.
Pilih sebuah bentuk, lalu klik kanan kemudian klik Format Shapes.
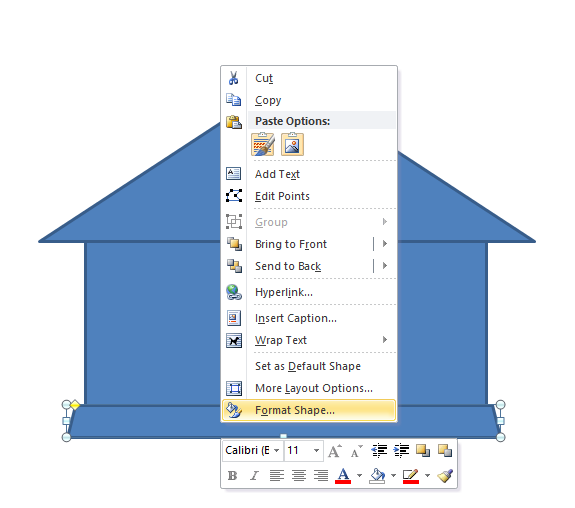
Pada kotak dialog Format Shape, terdapat banyak opsi yang dapat diterapkan pada sebuah bentuk. Dalam kesempatan ini kita hanya akan menerapkan pada bagian isi, warna garis serta gaya garis.
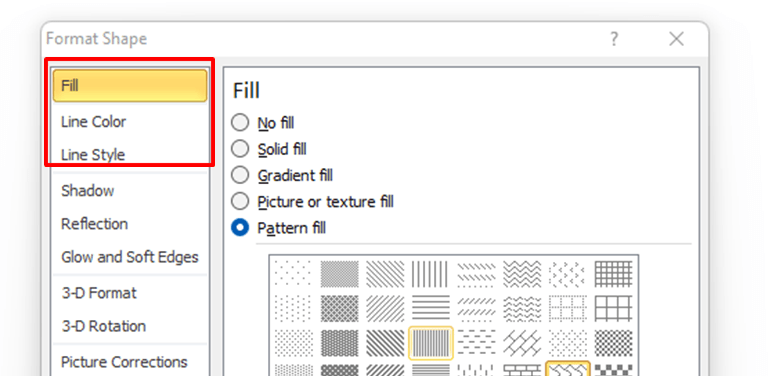
Untuk gambar pondasi, pada bagian Fill kita beri pola atau corak. Klik Pattern fill, lalu pilih pola yang sesuai, contohnya Shingle yang menyerupai bentuk batu yang disusun. Pada Foreground Color dan Background Color dapat Anda pilih sesuai selera, misalnya abu-abu atau hitam.
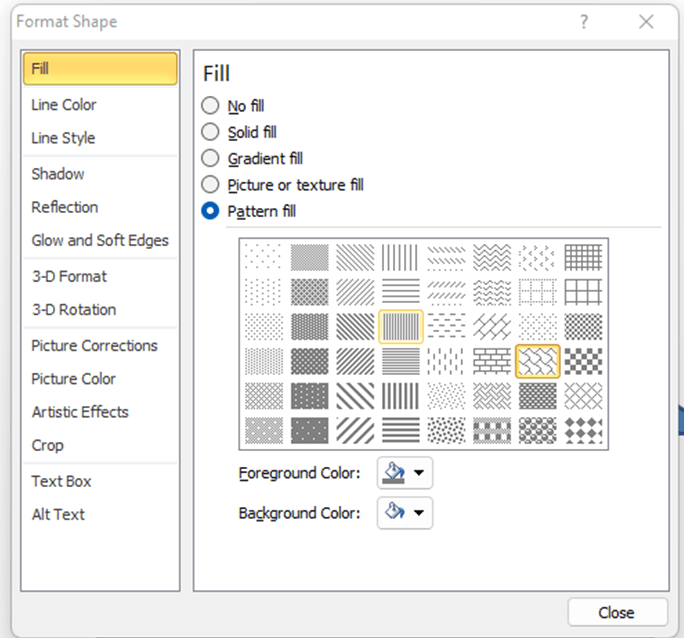
Pada bagian Line Color, pilih Solid Line, pada Color pilih warna hitam.
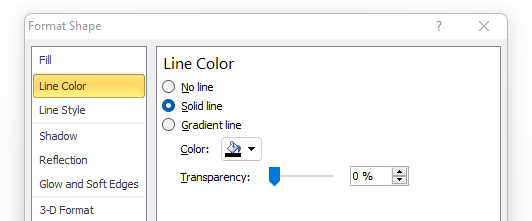
Pad bagian Line Style, ubah Width menjadi 0,25pt
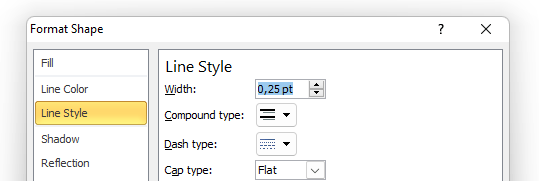
Jika sudah, tutup jendela Format Shape, hasilnya akan tampak seperti dibawah ini. Kita telah mempunyai sebuah bentuk yang menyerupai gambar pondasi.
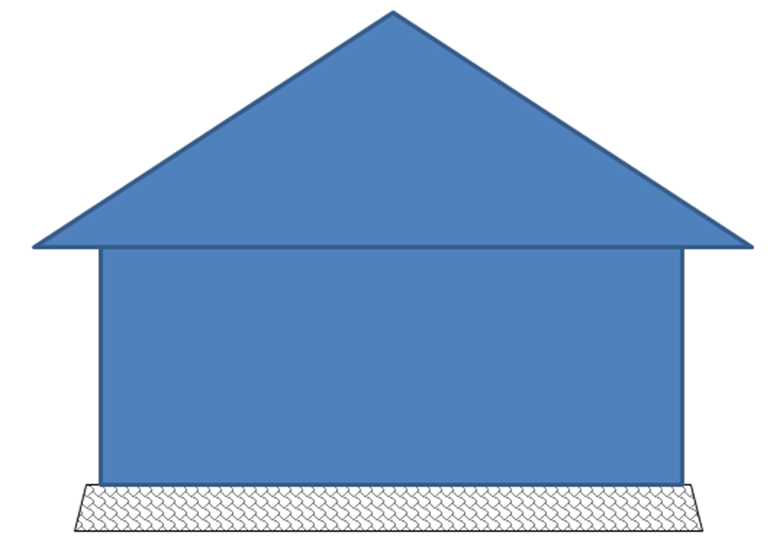
Selanjutnya Anda dapat mengatur warna dan corak untuk bagian dinding dan atap dengan mengulangi langkah-langkah nomor 5 di atas.
Jika Anda ingin dinding rumah terlihat seperti batu bata, Anda dapat memilih Horizontal Brick sebagai pola isinya di bagian Pattern Fill. Untuk bagian atap, Anda bisa menggunakan Zig Zag yang terlihat seperti atap seng. Jika telah selesai hasilnya kira-kira akan seperti di bawah ini.
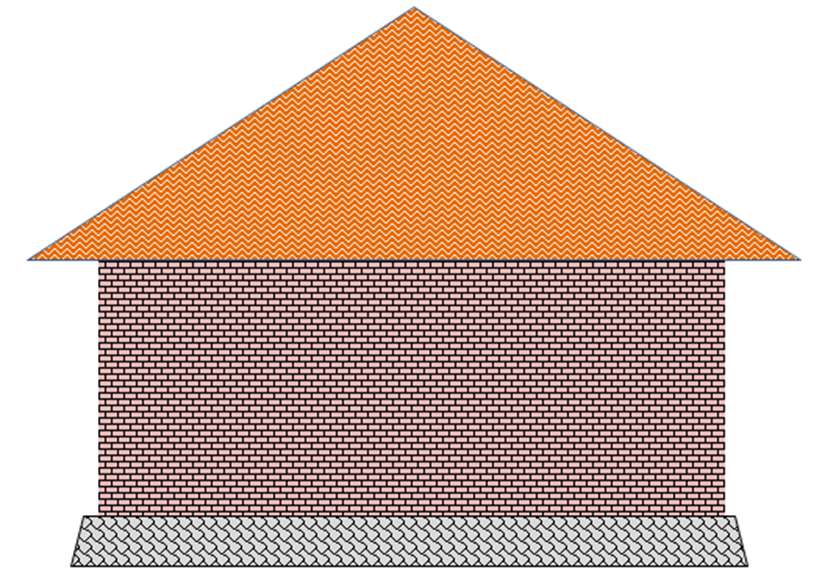
Gambar untuk tiga bagian utama rumah telah selesai, selanjutnya adalah membuat gambar bagian-bagian kecil seperti pintu, jendela dan lain sebagainya.
6. Membuat Gambar Bagian Pintu dan Jendela Rumah
Untuk membuat gambar pintu dan jendela, bisa menggunakan bentuk persegi panjang atau bentuk lain. Pada kesempatan ini, gambar pintu dan jendela dibuat menggunakan bentuk pada bagian Flowchart -> Predefined Process.
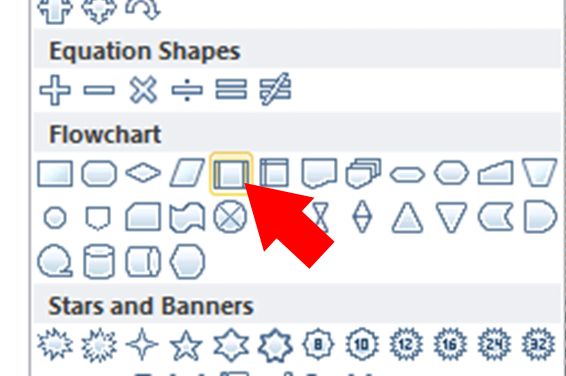
Sesuaikan ukuran dan warna bentuk yang dipilih tersebut dengan mengulangi langkah nomor 2 dan nomor 5, sehinggga menjadi seperti di bawah ini.
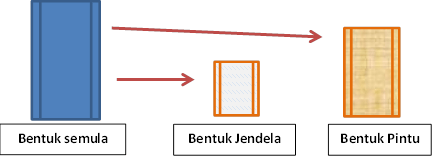
Anda dapat menyalin bentuk di atas menjadi gambar jendela sebanyak yang dibutuhkan, ubah ukuran serta warnanya untuk dijadikan bentuk pintu dan ventilasi. Letakan pada posisi yang pas sehingga kurang lebih hasilnya seperti gambar di bawah ini.

Menggambar rumah dengan Word hampir selesai, Anda dapat menambahkan bagian-bagian lainnya, misal tanaman agar gambar rumah Anda menjadi lebih indah.
Selain Copy-Paste, sebuah bentuk baru bisa dibuat dengan memutar (Rotate) bentuk asal dan atau dengan menggabungkan ke dalam Group.
7. Memutar Bentuk
Kita akan mempraktikan memutar sebuah bentuk untuk membuat gambar tanaman dan pot. Pilih sebuah bentuk, misalnya Explosion 1 yang terletak pada bagian Star and Banners sebagai gambar daun tanaman, copy dan tempel sehingga menjadi 2 buah.
Pilih salah satu bentuk tersebut, saat Anda memilih sebuah bentuk, akan tampil Rotate Dot. Arahkan pointer ke Rotate Dot sehingga pointer berubah menjadi Rotate Pointer, klik lalu tarik ke kanan atau ke kiri untuk memutar arahnya.
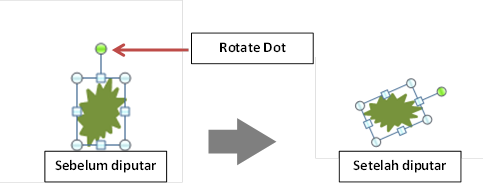
Buat lagi satu bentuk trapesium lalu putar sehingga terlihat seperti pot tanaman.
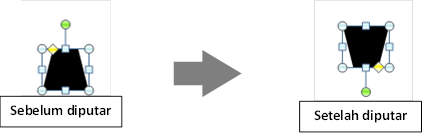
Saat ini kita telah mempunyai tiga buah bentuk baru, dua buah bentuk daun dan satu bentuk pot, kita akan menggabungkannya dalam Grup
8. Menggabungkan Bentuk dalam Grup
Pindahkan posisi bentuk-bentuk daun dan pot (klik dan tarik) agar saling berdekatan sehingga menyerupai sebuah bentuk tanaman. Pilih ketiga buah bentuk tersebut dengan cara tekan dan tahan tombol Ctrl pada keyboard, lalu klik pada bentuk-bentuk tersebut.
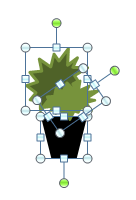
Klik kanan pada ketiganya lalu pilih Group kemudian pilih Group.
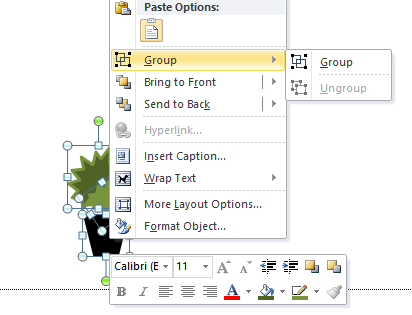
Apabila beberapa bentuk telah digabung dalam grup, mereka menjadi sebuah bentuk baru, dapat disalin atau diputar sekaligus. Jika berhasil, bentuk daun dan pot yang telah digabungkan menjadi gambar yang menyerupai tanaman.
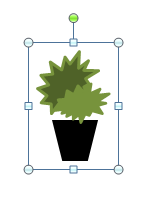
Copy-Paste gambar tanaman sehingga menjadi beberapa buah, lalu letakan pada posisi yang sesuai memperindah gambar rumah. Tambahkan juga aksesoris lainnya agar terlihat lebih nyata.
Hasil Akhir Gambar Rumah

Akhirnya kita berhasil menggambar rumah dengan Word, download gambar rumah simpel sebagai bahan mewarnai anak Sekolah PAUD dan TK.
Tonton video cara menggambar rumah di Channel Youtube ini
Semoga bermanfaat.

Mantaaap…..terus kembangkan dengan ilmu yang lain
keren bang
Bang Mudan, request tutorial membuat presentasi bang…
terima kasih sebelumnya
Mantap, bermanfaat
Kalau dapat di iringi dengan Vidio nya y bosq By andri